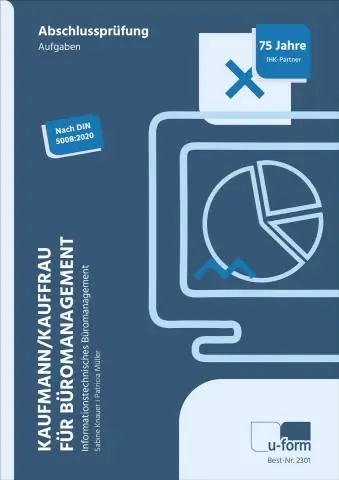
Mundarija:
2025 Muallif: Lynn Donovan | [email protected]. Oxirgi o'zgartirilgan: 2025-01-22 17:45
1-qadam: oching So'z kerakli hujjat olib tashlash shaxsiy ma'lumotlaringiz. 2-qadam: Oynaning yuqori chap burchagidagi Fayl yorlig'ini bosing. 3-qadam: Oynaning chap tomonidagi "Infoin" ustunini bosing. 4-qadam: "Muammolarni tekshirish" ochiladigan menyusini bosing, keyin Hujjatni tekshirish tugmasini bosing.
Shunga mos ravishda, Word hujjatidan muallifni qanday olib tashlash mumkin?
Office hujjatida muallif nomini qanday o'chirish mumkin (Word, PowerPoint yoki Excel)
- Hujjatni oching. QAYD: Agar shablonda muallif nomini o'zgartirmoqchi bo'lsangiz, shablonni o'ng tugmasini bosing va shablonni ochish uchun Ochish-ni tanlang.
- Fayl > Ma’lumot-ga o‘ting.
- Muallifning ismini o'ng tugmasini bosing.
- Shaxsni o'chirish-ni tanlang.
Yuqoridagilardan tashqari, Word hujjatidan shaxsiy ma'lumotlarni qanday olib tashlash mumkin? Word-dan meta-ma'lumotlarni olib tashlang
- 2010 yilda "Fayl" yorlig'ini bosing va "Ma'lumot" ni bosing, so'ngra Muammolarni tekshiring va Hujjatni tekshirish-ni tanlang. Shaxsiy ma'lumotni ko'rish uchun o'ngdagi "Barcha xususiyatlarni ko'rsatish" tugmasini bosing.
- Word meta-ma'lumotlarini tekshirish uchun kerakli tarkibni tanlang.
- Agar Word metama'lumotlarni topsa, u sizdan Hammasini o'chirishni taklif qiladi.
Bundan tashqari, Word hujjatida muallifni qanday o'zgartirish mumkin?
Muallif nomini faqat mavjud hujjatda o'zgartiring
- "Fayl" tugmasini bosing va o'ng tarafdagi "Aloqador odamlar" ostidagi "Muallif" ni toping.
- Muallif nomini sichqonchaning o'ng tugmasi bilan bosing va keyin Xususiyatni tahrirlash-ni bosing.
- Shaxsni tahrirlash muloqot oynasiga yangi nom kiriting.
Word 2016 da muallifni qanday o'zgartirish mumkin?
Variant 2: Word 2016 da muallif nomini o'zgartiring orqali So'z Variantlar dialogi. 2-qadam: Sahna orqasi ko'rinishiga o'tish uchun Fayl yorlig'ini bosing. 4-qadam: keyin So'z Variantlar dialog oynasi ochiladi, Umumiy yorlig'ini tanlang. "Microsoft Office nusxasini shaxsiylashtirish" bo'limini toping, o'zgartirish foydalanuvchi nomi nomi xohlaysiz va OK tugmasini bosing.
Tavsiya:
MDM ilovasini qanday olib tashlash mumkin?
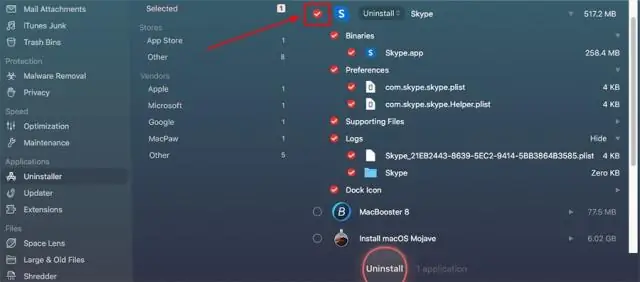
Qadamlar Boshqariladigan mobil qurilmada Sozlamalarga o'ting. Xavfsizlik bo'limiga o'ting. Qurilma administratorini tanlang va uni o'chiring. Sozlamalar ostida Ilovalar bo'limiga o'ting. ManageEngine Mobile Device Manager Plus-ni tanlang va ME MDM ilovasini o'chirib tashlang
Word 2013 da jadval formatini qanday olib tashlash mumkin?

Word 2013 da jadvalni o'chirish ham juda oddiy. Buning uchun quyidagilarni bajaring. Word hujjatidagi mavjud jadvalni bosing. Layout yorlig'iga o'ting va jadvalni o'chirish tugmasini tanlang va o'chiriladigan variantni bosing
Word 2010 hujjatidan parolni qanday olib tashlash mumkin?

Hujjatdan parolni olib tashlash Hujjatni oching va uning parolini kiriting. Fayl > Ma’lumot > Hujjatni himoyalash > Parol bilan shifrlash-ga o‘ting. Parol maydonidagi parolni o'chiring va OK tugmasini bosing
Word 2016 da hujjat xususiyatlarini qanday olib tashlash mumkin?
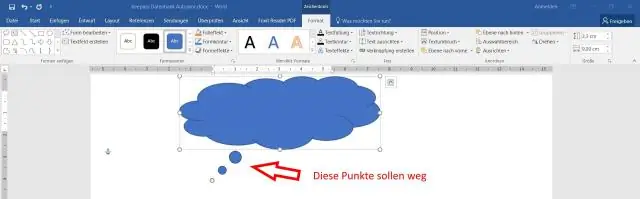
Microsoft Word fayllaridan metama'lumotlarni qanday olib tashlash mumkin Fayl menyusi yorlig'ini tanlang va kerak bo'lsa, Ma'lumot ni tanlang. Muammolarni tekshirish-ni tanlang va keyin Hujjatni tekshirish-ni tanlang. Hujjat inspektori muloqot oynasida ma'lum ma'lumotlarni tekshirish uchun katakchalarni belgilang va keyin Tekshirish tugmasini bosing. Natijalarda topilgan ma'lumotlarni o'chirish uchun Hammasini o'chirish-ni tanlang
Word hujjatida muallifni qanday o'zgartirish mumkin?
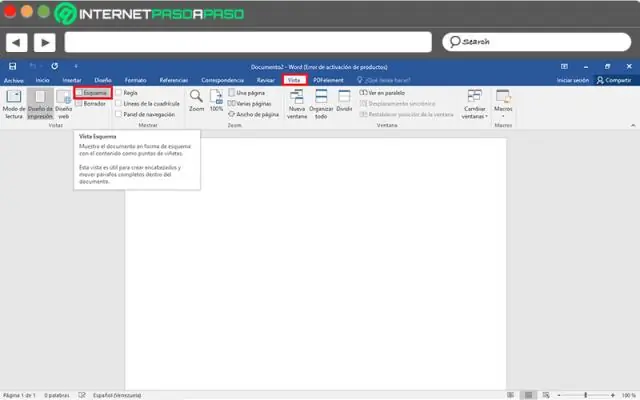
Muallif nomini faqat mavjud hujjat, taqdimot yoki ish kitobida o'zgartiring Fayl tugmasini bosing va keyin o'ng tarafdagi Aloqador odamlar ostidagi Muallif ni qidiring. Muallif nomini sichqonchaning o'ng tugmasi bilan bosing va keyin EditProperty-ni bosing. Shaxsni tahrirlash muloqot oynasiga yangi nom kiriting
