
Mundarija:
2025 Muallif: Lynn Donovan | [email protected]. Oxirgi o'zgartirilgan: 2025-01-22 17:45
Kimga o'zgartirish albom qopqoq fotosurati , tanlang the keyin albom ni o'zgartiring bosish orqali ko'ring the 3 quti ichida the yuqori o'ng (hikoya ko'rinishi). Keyin kursorni ustiga olib boring the joriy albom qopqoq fotosurati , keyin “ Qopqoqni o'zgartirish ”. Siz har qanday narsani tanlashingiz mumkin surat o'sha albomdan muqova fotosurati.
Shuningdek, albomning muqova rasmini qanday o'zgartirish mumkin?
Albomning muqova rasmini shunday o'zgartirasiz:
- photos.google.com saytiga o‘ting.
- O'zgartirmoqchi bo'lgan albomni bosing.
- Yangi albom qopqog'i sifatida foydalanmoqchi bo'lgan rasmni bosing.
- Yuqori o'ng burchakdagi 3 ta vertikal nuqtani ("Qo'shimcha imkoniyatlar") bosing.
- "Albom muqovasi sifatida foydalanish" tugmasini bosing.
Ikkinchidan, qopqoqni qanday o'zgartirishim mumkin? Sahifaning muqova rasmini qo'shish yoki o'zgartirish uchun:
- O'z sahifangizga o'ting.
- Muqova fotosuratingiz ustiga kursorni olib boring va yuqori chapdagi Muqova qo'shish yoki Muqovani o'zgartirish tugmasini bosing.
- Kompyuteringizdan rasm yuklash uchun Foto/Video yuklash tugmasini bosing.
- Fotosuratni tanlagandan so'ng, rasmni bosing va joyini o'zgartirish uchun uni yuqoriga yoki pastga torting.
- Saqlash tugmasini bosing.
Bundan tashqari, iPhone-da albom muqovasini qanday o'zgartirishim mumkin?
Sizning iPhone yoki iPad uchun ochish tugmasini bosing albom yaratdingiz (ishlamaydi iOS albomlari yaratadi). Yuqori o'ng burchakdagi Tanlash-ni bosing. ni bosib turing rasm siz o'zingiz kabi xohlaysiz qopqoq fotosurati , u "harakatlanguncha" yoki biroz kattalashguncha. Keyin uni yuqori chap tomonga suring (birinchi rasm ).
Google muqova rasmimni qanday o'zgartirsam bo'ladi?
Google+ muqovasi fotosurati hajmini qanday o'zgartirish mumkin
- Google+ profilingizga kiring.
- Sichqonchani chap tomondagi Asosiy menyu ustiga bosing.
- Profilni bosing.
- Muqovani o'zgartirish tugmasi paydo bo'lguncha kursorni muqova tasviri ustiga aylantiring va keyin uni bosing.
- Tasviringizni tanlang va hajmi va holatini sozlang.
- Jarayonni yakunlash uchun Muqova rasmini tanlash tugmasini bosing.
Tavsiya:
Androidda yorliqlarni qanday o'zgartirish mumkin?
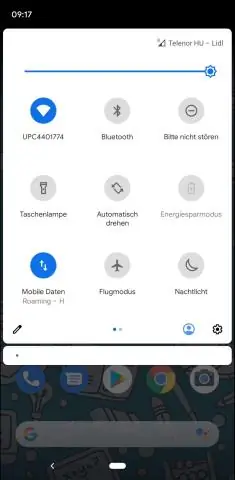
Android qurilmasida: Sozlamalar, Til va kiritish, “Shaxsiy lug‘at”ga teging, so‘ng tilni tanlang yoki “Umumiy tillar” opsiyasini tanlang. Ekranning yuqori oʻng burchagidagi “+” belgisiga teging, soʻngra yorliq yaratmoqchi boʻlgan soʻz yoki iborani (“on myway” kabi) kiriting
Excelda asosiy birliklarni qanday o'zgartirish mumkin?
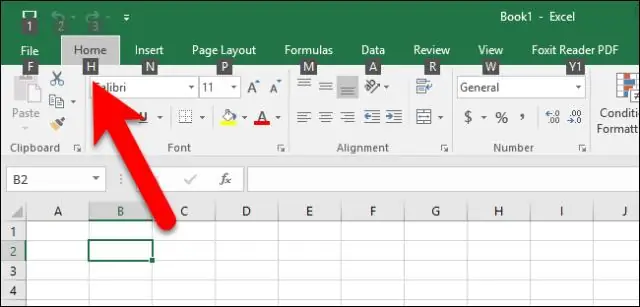
Masshtab yorlig'i toifa (x) o'qi uchun turli xil variantlarni taqdim etadi. Qiymat o'qi boshlanadigan raqamni o'zgartirish uchun Minimal yoki Maksimal qutiga boshqa raqamni kiriting. Belgilar va diagramma chiziqlari oralig'ini o'zgartirish uchun asosiy birlik yoki Kichik birlik oynasiga boshqa raqamni kiriting
Facebook ilovasida profil rasmimni qanday o'zgartirishim mumkin?
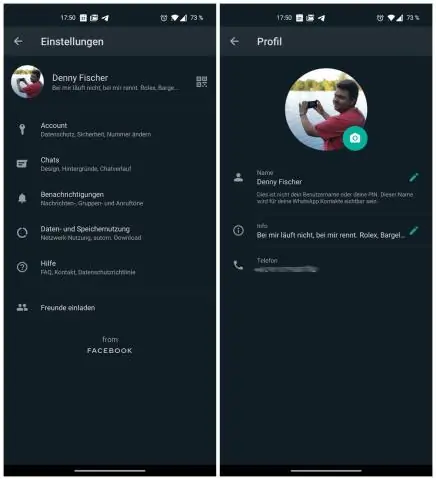
Profil rasmingiz eskizini oʻzgartirish uchun: Yangiliklar tasmasidan yuqori chap burchakdagi ismingizni bosing. Profil rasmingiz ustiga kursorni olib boring va Yangilash tugmasini bosing. Yuqori o'ng burchakdagi tugmani bosing. Kattalashtirish va kichraytirish uchun pastdagi masshtabdan foydalaning va tasvirni harakatlantirish uchun uni sudrab torting. Ishingiz tugagach, Saqlash tugmasini bosing
Skype profil rasmimni qanday saqlashim mumkin?
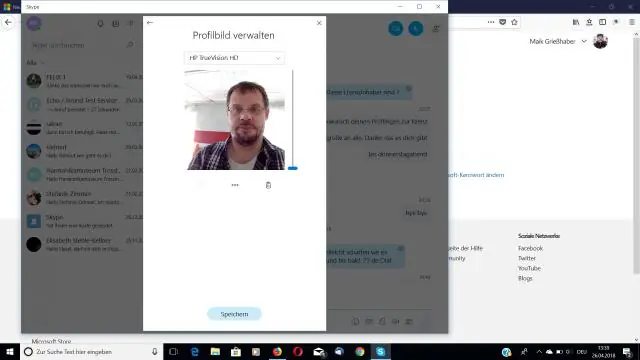
Agar siz o'zingizning profil rasmingizni xuddi shu kompyuterda yaratgan bo'lsangiz, bu rasm allaqachon%appdata%SkypePictures papkasida saqlangan bo'lishi kerak. Profil rasmingizni o'ng tugmasini bosing va "Rasmni shunday saqlash" opsiyasini tanlang
Biznes uchun Skype'dan rasmimni qanday o'chirish mumkin?
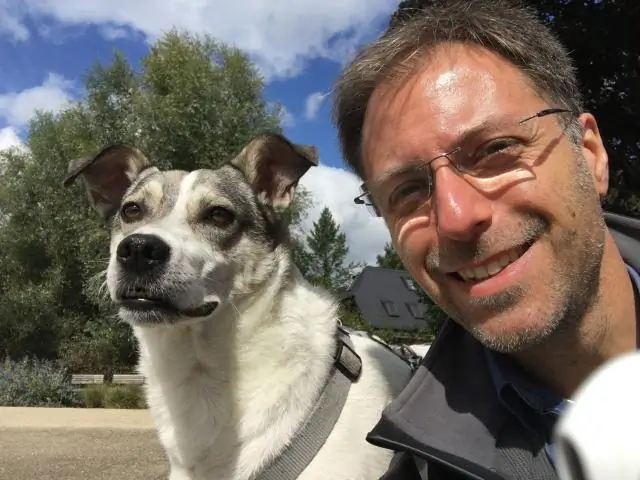
Surat qo‘shish yoki o‘zgartirish Tanlovlar oynasini ochish uchun Biznes uchun Skype asosiy oynasida rasmingizni (yoki agar sizda bitta to‘plam bo‘lmasa, avatarni) bosing. Rasmni tahrirlash yoki o'chirish tugmasini bosing. Office 365 hisob qaydnomangizdagi “Mening hisobim” sahifasida “Rasmni yuklash” havolasini bosing va foydalanmoqchi bo‘lgan fotosuratni ko‘rib chiqing. Rasmingizni tanlang va Saqlash tugmasini bosing
