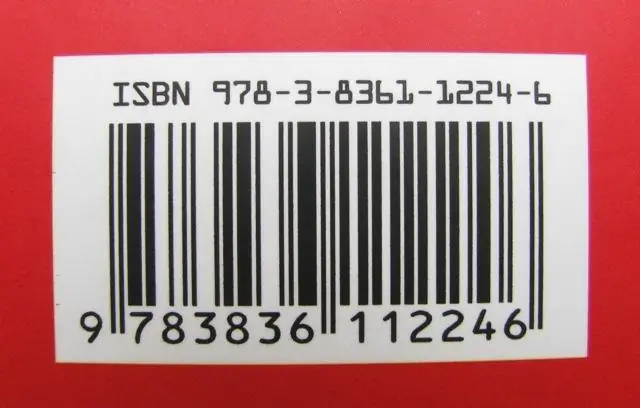
2025 Muallif: Lynn Donovan | [email protected]. Oxirgi o'zgartirilgan: 2025-01-22 17:45
Keyin TCP/ni ko'rmaguningizcha o'ng + tugmasini bosing. IP sozlamalari o'zgartirishni xohlaysiz. IP manzili , Subnet maskasi yoki standart shlyuz. ga yetganingizda Tanlash tugmasini bosing sozlash o'zgartirishni xohlaysiz. Endi siz o'zgartirish uchun O'ng + yoki Chap - tugmalaridan foydalanishingiz mumkin IP sozlamalari tanlangan, parolni qayta kiritmasdan..
Shunday qilib, Zebra printerimda IP-manzilni qanday o'rnatishim mumkin?
Kimga o'rnatish a statik IP manzili sizning uchun printer , kerak bo'ladi o'zgartirish the IP Doimiy protokol. Oʻtish uchun Plus tugmasini bosing IP Protokol sozlamalari; Doimiy opsiya ko'rsatilganda to'xtating. Keyingi/Saqlash (o'ng strelka) tugmasini bosing. The printer displey endi aytishi kerak IP manzili.
Keyinchalik savol tug'iladi: Zebra printerimni tarmog'imda qanday sozlashim mumkin? Yuklab oling va o'rnating Zebra sozlamalari Utilitlar va taqdim etilgan sehrgardan foydalaning sozlash LAN yoki WLAN sozlamalar . ni tanlang Printerni sozlash ulanish” va sehrgarga amal qiling. ZDesigner drayveriga ega bo'lishingiz kerak sozlash bilan bog'lanish/chop etish imkoniyatiga ega bo'lish printer USB yoki parallel kabi boshqa ulanish usuli orqali.
Bundan tashqari, printerga IP-manzilni qanday belgilash mumkin?
Tarmoq sozlamalarini aniqlash va printeringiz uchun IP-manzilni belgilash:
- Printerning boshqaruv panelidan foydalaning va bosish va aylantirish orqali harakat qiling:
- Manual Static-ni tanlang.
- Printer uchun IP-manzilni kiriting:
- Quyi tarmoq niqobini quyidagicha kiriting: 255.255.255.0.
- Kompyuteringiz uchun Gateway manzilini kiriting.
Zebra printerlari uchun standart parol nima?
Zebra Print Serverga bevosita kirish uchun sizdan foydalanuvchi nomi va parol so'raladi. Standart foydalanuvchi nomi va parol admin & 1234.
Tavsiya:
Revit-da bo'limni qanday belgilash mumkin?
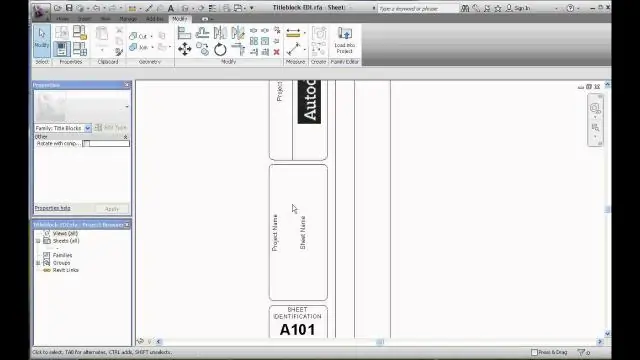
Malumot bo'limi boshi yorliqni o'z ichiga oladi. Yorliq matnini o'zgartirish uchun Reference Label parametrini tahrirlang. Malumot bo'limini yaratish uchun: Ko'rish yorlig'ini bosing Panel yaratish (bo'lim). Malumot panelida Boshqa ko'rinishga murojaat qilish-ni tanlang. Ochiladigan ro'yxatdan bo'limni, bo'limning qo'ng'iroqlarini yoki qoralama ko'rinishi nomini tanlang
O'zgartirish tugmachasini qanday belgilash mumkin?

O'zgartirish tugmalari uchun teglarni qisqa va to'g'ridan-to'g'ri saqlang. O'zgartirish yorliqlari kalit yoqilganda boshqaruv nima qilishini tasvirlashi kerak; ular neytral yoki noaniq bo'lmasligi kerak. Agar shubhangiz bo'lsa, yorliqni baland ovozda ayting va oxiriga "yoqish / o'chirish" ni qo'shing. Agar bu mantiqiy bo'lmasa, yorliqni qayta yozing
Ec2 namunasiga xavfsizlik guruhini qanday belgilash mumkin?
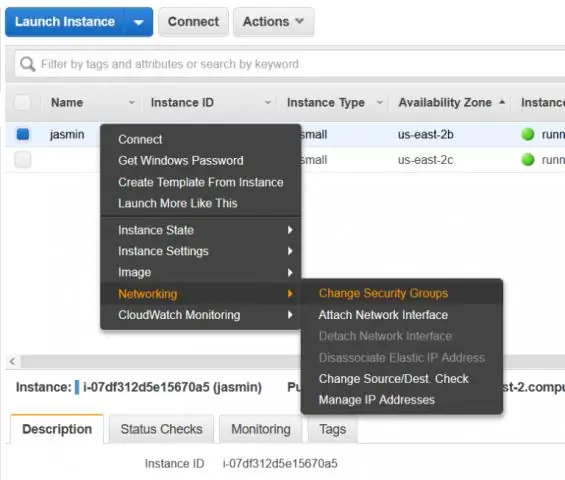
Xavfsizlik guruhini yaratish Navigatsiya panelida Xavfsizlik guruhlari-ni tanlang. Xavfsizlik guruhini yaratish-ni tanlang. Xavfsizlik guruhi uchun nom va tavsifni belgilang. VPC uchun VPC identifikatorini tanlang. Siz qoidalar qo‘shishni boshlashingiz mumkin yoki hozir xavfsizlik guruhini yaratish uchun “Yaratish”ni tanlashingiz mumkin (qoidalarni keyinroq ham qo‘shishingiz mumkin)
Telefonimni HP Photosmart printeriga qanday ulash mumkin?

Printerga ulaning Mobil qurilmangizda Wi-Fi-ni yoqing va simsiz tarmoqlarni qidiring. Printeringizning boshqaruv panelida yoki ko‘rsatmalar varag‘ida ko‘rsatilganidek, “HP-Print-model-name” sifatida ko‘rsatiladigan printerni tanlang
Tarmoq printeriga kirishni qanday cheklash mumkin?

A. Administrator sifatida tizimga kiring. "Mening kompyuterim" tugmasini ikki marta bosing va keyin printerlarni tanlang. Ruxsatlarini o'zgartirmoqchi bo'lgan printerni o'ng tugmasini bosing va xususiyatlarni tanlang. Xavfsizlik yorlig'ini bosing va ruxsatlarni tanlang. Endi siz foydalanuvchilarni/guruhlarni qo'shishingiz va ularga tegishli imtiyozlarni berishingiz mumkin. Tugatgandan so'ng OK tugmasini bosing
