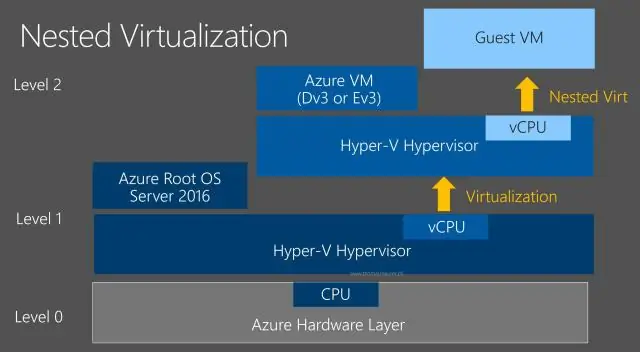
Mundarija:
2025 Muallif: Lynn Donovan | [email protected]. Oxirgi o'zgartirilgan: 2025-01-22 17:45
- 1-qadam: yaratilgan konteynerni tekshiring ichida Saqlash.
- 2-qadam: O'rnatish Azure - Powershell.
- 3-qadam: Yuklash.
- 4-qadam: Chiqish yuklandi.
- 5-qadam: VHD dan disk yarating.
- 6-qadam: Yangisini yarating Virtual mashina Galereyadan usuli yordamida.
- 7-qadam: Ulanish uchun Windows Azure virtual mashinasi .
Buni hisobga olgan holda, Azure-ga VM tasvirini qanday yuklashim mumkin?
Jarayon
- Azure Portal yordamida VHD faylini yuklang. Azure portalida Saqlash hisoblarini tanlang. Security Access Manager VHD fayli yuklanadigan saqlash hisobini tanlang.
- Azure Portal yordamida rasm yarating. Azure portalida Rasmlar-ni tanlang. Yangi rasm yaratish uchun Qo'shish-ni bosing.
Ikkinchidan, Azure virtual mashinasini qanday eksport qilishim mumkin? Yuklab olish URL manzilini yarating
- VM sahifasida chap menyuda Disklar-ni bosing.
- VM uchun operatsion tizim diskini tanlang.
- Disk sahifasida chap menyudan Diskni eksport qilish-ni tanlang.
- URL manzilining standart amal qilish muddati 3600 soniya. Windows OS disklari uchun buni 36000 ga oshiring.
- URL yaratish-ni bosing.
Bundan tashqari, VMware virtual mashinasini Azure-ga qanday o'zgartiraman?
VMlarni takrorlash
- Azure Migrate loyihasi > Serverlar, Azure Migrate: Server Migration-da Replikatsiya tugmasini bosing.
- Replikatsiya, > Manba sozlamalari > Mashinalaringiz virtuallashtirilganmi? bo‘limida VMware vSphere bilan Ha-ni tanlang.
- Mahalliy qurilmada siz sozlagan Azure Migrate qurilmasi nomini tanlang > OK.
VHD va VHDX o'rtasidagi farq nima?
ning eng katta afzalliklaridan biri VHDX meros bilan solishtirganda VHD format virtual disk saqlash hajmi. Windows Server 2012 dan oldin Hyper-V virtual qattiq disklari 2 TB chegarasiga ega edi. VHDX fayllar 64 TB sig'imga ega. Hyper-V sizga qattiq yoki dinamik 2 ta asosiy qattiq disk turini yaratish imkonini beradi.
Tavsiya:
Rasmni qayta ishlashga qanday import qilishim mumkin?
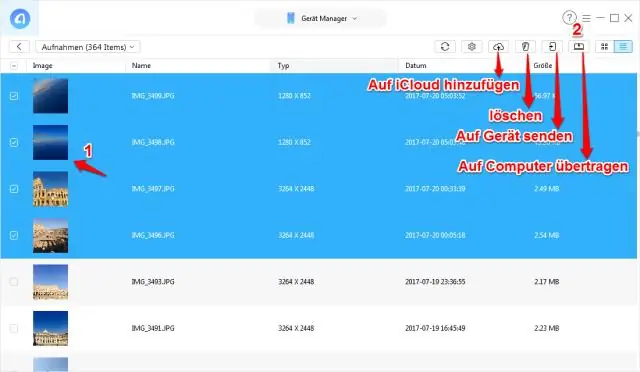
To'g'ri yuklash uchun rasmlar eskizning "ma'lumotlar" katalogida bo'lishi kerak. Tasvirni ma'lumotlar katalogiga qo'shish uchun "Eskiz" menyusidan "Fayl qo'shish" ni tanlang yoki shunchaki rasm faylini eskiz oynasiga torting. Qayta ishlash hozirda GIF, JPEG va PNG tasvirlari bilan ishlaydi
AWS-ga VMni qanday o'rnatishim mumkin?

Kodni virtual mashinaga joylashtirish 1-qadam: kalit juftligini yarating. 2-qadam: CodeDeploy konsoliga kiring. 3-qadam: Virtual mashinani ishga tushiring. 4-qadam: Ilovangizga nom bering va ilovangizni qayta koʻrib chiqing. 5-qadam: Joylashtirish guruhini yarating. 6-qadam: Xizmat rolini yarating. 7-qadam: Ilovangizni joylashtiring. 8-qadam: Instanslaringizni tozalang
VMni qanday o'tkazishim mumkin?

Virtual mashinani o'ng tugmasini bosing va Migratsiya-ni tanlang. Virtual mashinani topish uchun maʼlumotlar markazi, papka, klaster, resurs hovuzi, xost yoki vAppni tanlang. Tegishli ob'ektlar yorlig'ini bosing va Virtual mashinalar-ni bosing. Xost va ma'lumotlar omborini o'zgartirish-ni tanlang va "Keyingi" tugmasini bosing
Azure-ga VHD-ni qanday import qilishim mumkin?
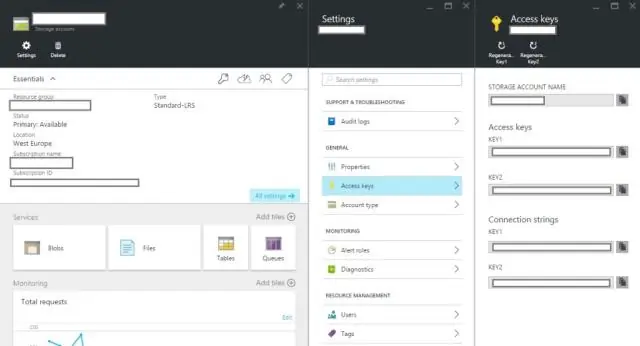
Protsedura Azure Portal yordamida VHD faylini yuklang. Azure portalida Saqlash hisoblarini tanlang. Security Access Manager VHD fayli yuklanadigan saqlash hisobini tanlang. Azure Portal yordamida rasm yarating. Azure portalida Rasmlar-ni tanlang. Yangi rasm yaratish uchun Qo'shish-ni bosing
VMni klasterdan Hyper V ga qanday o'tkazishim mumkin?
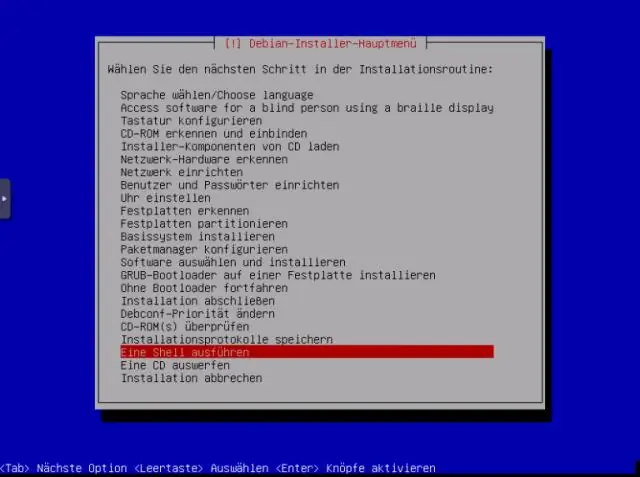
1-qadam: Rolni olib tashlang. Failover Cluster Manager-ni oching va ko'chirmoqchi bo'lgan vm uchun Virtual Machine rolini olib tashlang. 2-qadam: Hyper-V menejerini ko'chirish. 3-qadam: Harakat turini tanlang. 4-qadam: Belgilangan server nomi. 5-qadam: nimani ko'chirish kerak. 6-qadam: Jildni tanlang va ko'chiring. 7-qadam: Tarmoqni tekshirish. 8-qadam: tugatish
