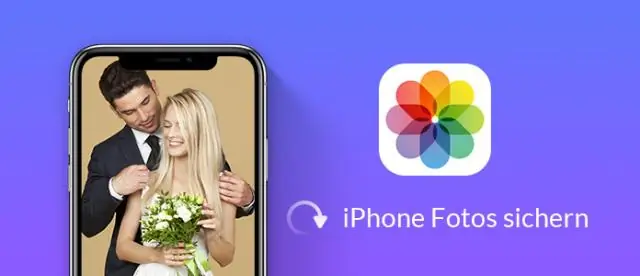
Mundarija:
2025 Muallif: Lynn Donovan | [email protected]. Oxirgi o'zgartirilgan: 2025-01-22 17:45
Buni qanday qilish kerak
- O'zingizni rozetkaga ulang iPhone yoki iPad qurilmangizga Kompyuter mos ravishda foydalanish USB kabel.
- ni ishga tushiring Rasmlar dasturni Boshlash menyusidan, ish stolidan, ortaskbardan.
- bosing Import .
- Har birini bosing fotosuratlar qilmaslikni xohlaysiz Import ; butunlay yangi fotosuratlar sukut bo'yicha import qilish uchun tanlanadi.
- Davom etish tugmasini bosing.
Bundan tashqari, siz iPhone-dan fotosuratlarni to'g'ridan-to'g'ri tashqi qattiq diskka o'tkaza olasizmi?
2 Zaxira iPhone rasmlar uchun Tashqi qattiq disk - iCloud Haydash 2-qadam: Kompyuteringizda iCloud dasturini yuklab oling yoki iCloud.com saytiga o'ting va Apple ID bilan tizimga kiring. 3-qadam: Bir marta kiring, tanlang Rasmlar u yerda tab. ni tanlang fotosuratlar sizni hohlamoq transfer . 5-qadam: tarmoqqa ulang tashqi qattiq disk va uni oching.
Xuddi shunday, fotosuratlarni iPhoto'dan tashqi qattiq diskka qanday o'tkazishim mumkin? Yangi Finder oynasini oching va bosing Rasmlar chap yon panelda. ni bosing va torting iPhoto Kutubxona fayli tashqi qattiq disk Ish stolidagi belgi. Kutubxonangiz qanchalik kattaligiga va ulanish tezligiga bog'liq tashqi haydovchi , nusxa ko'chirish jarayonini yakunlash uchun bir necha daqiqa yoki undan ko'proq vaqt ketishi mumkin.
Shunga ko'ra, iPhone-dagi fotosuratlarimni kompyuterimga qanday o'tkazaman?
Qurilmangizni kompyuteringizga ulash va Windows Photos ilovasidan foydalanish orqali rasmlarni shaxsiy kompyuteringizga import qilishingiz mumkin:
- Kompyuteringizda iTunes-ning so'nggi versiyasi mavjudligiga ishonch hosil qiling.
- USB kabel orqali iPhone, iPad yoki iPod touch-ni shaxsiy kompyuteringizga ulang.
- Siz parolingiz yordamida iOS qurilmangizni qulfdan chiqarishingiz kerak bo'lishi mumkin.
Fotosuratlar kutubxonamni tashqi diskka qanday ko'chirishim mumkin?
Ajablanarlisi shundaki, siz uni shunchaki ko'chirishingiz mumkin
- Rasmlardan chiqish.
- Rasmlar kutubxonasini ishga tushirish hajmidan tashqi ovoz balandligiga sudrab ko'chiring.
- Tugallangach, Option tugmachasini bosib ushlab turing va Photos-ni ishga tushiring.
- Rasmlar bo'limida Rasmlar > Afzalliklar-ni tanlang va Umumiy yorlig'ida Tizim rasmlar kutubxonasi sifatida foydalanish-ni bosing.
Tavsiya:
McAfee yordamida tashqi qattiq diskni qanday skanerlashim mumkin?

"Mening kompyuterim" belgisini ikki marta bosing yoki "Ishga tushirish" menyusini bosing va keyin "Kompyuter" opsiyasini bosing. Ushbu oynada shaxsiy kompyuteringizga ulangan barcha ichki va tashqi qattiq disklar ko'rsatiladi. 3. Ulangan qattiq diskni toping va diskni sichqonchaning o‘ng tugmasi bilan bosing va “Tahdidlarni skanerlash” variantini tanlang
Directv DVR yozuvlarimni tashqi qattiq diskka qanday o'tkazaman?
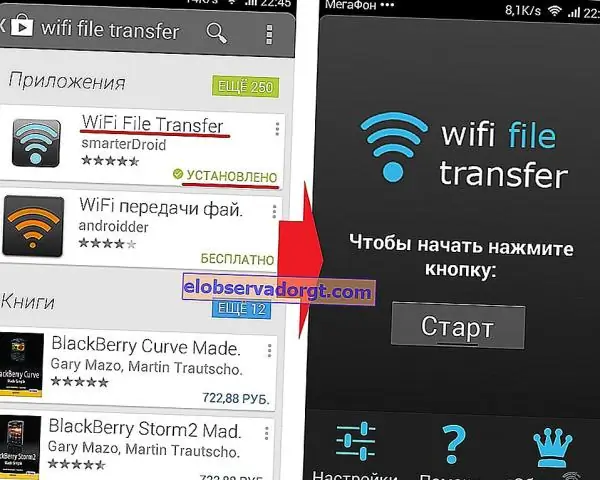
Tashqi qattiq diskni DirecTV DVR ga qanday ulash mumkin DVR ni quvvat manbaidan uzing va qurilmaning orqa tarafidagi "SATA" yorliqli portni toping. eSATA kabelini DVR-ning orqa qismiga ulang, so'ngra kabelning qarama-qarshi uchini portativ qattiq diskdagi SATA portiga ulang. Qattiq diskni quvvat manbaiga ulang va uni yoqing
Fayllarni tashqi qattiq diskdan kompyuterga qanday o'tkazishim mumkin?

Tashqi qattiq diskni yangi kompyuteringizga ulang. Ulanish usuli bir xil bo'lsa-da, bu ulanish aUSB yoki FireWire ulanishidan foydalanishi mumkin. Agar sizda USB ulanishi mavjud bo'lsa, USB simini tashqi qattiq diskka, so'ngra kompyuterdagi ochiq USB portiga ulang
Virtual mashinani tashqi qattiq diskka qanday o'tkazishim mumkin?

Virtual mashinalar jildini ko'rib chiqing (odatda foydalanuvchi / Hujjatlar jildida) va nusxa ko'chirish uchun virtual mashinani tanlang. Sichqonchaning o'ng tugmachasini bosing va "Virtual mashina nomini nusxalash" ni tanlang. Finder-da tashqi muhitni oching, sichqonchaning o'ng tugmachasini bosing va Elementni joylashtirish-ni tanlang
Tashqi qattiq diskni Dropbox-ga qanday ulash mumkin?

Dropbox jildini qanday ko'chirish kerak Tizim tepsisi yoki menyu panelidagi Dropbox belgisini bosing. Preferences (Linux) yoki profil rasmingiz yoki bosh harflar (macOS va Windows) tugmasini bosing Sinxronlash (macOS’da avvalo Preferences… tugmasini bosishingiz kerak). Ko‘chirish… tugmasini bosing. Dropbox jildingiz uchun yangi joyni tanlang
