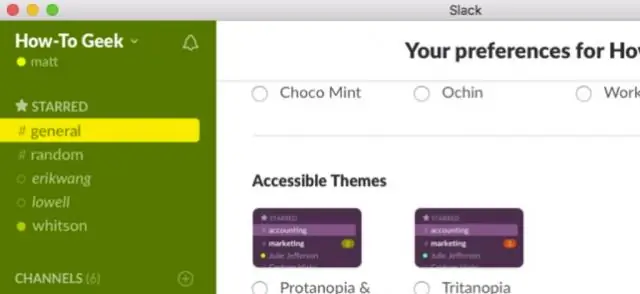
Mundarija:
2025 Muallif: Lynn Donovan | [email protected]. Oxirgi o'zgartirilgan: 2025-01-22 17:45
Ish stolining istalgan joyini sichqonchaning o'ng tugmasi bilan bosing va ochilgan menyudan Shaxsiylashtirish-ni bosing. Shaxsiylashtirish qachon oyna paydo bo'ladi, 4.2-rasmda ko'rsatilganidek, qo'llamoqchi bo'lgan yangi uslubni bosing. Shakl 4.2 Shaxsiylashtirishdan foydalaning oyna uchun Windows-ni o'zgartiring ' mavzu, ish stoli foni, oyna ranglar, tovushlar va ekran pardasi.
Shunday qilib, Windows 10 ko'rinishini qanday o'zgartirish mumkin?
Windows 10 da yangi mavzuni olish va qo'llash uchun quyidagilarni bajaring:
- Sozlamalarni oching.
- Shaxsiylashtirish-ni bosing.
- Mavzular ustiga bosing.
- Do'konda ko'proq mavzularni olish havolasini bosing.
- Microsoft do'konida kerakli mavzuni tanlang va "Olish" tugmasini bosing.
- Mavzular sozlamalariga qaytish uchun Ishga tushirish tugmasini bosing.
Bundan tashqari, Windows 10 ni 7 ga o'xshatishning bir yo'li bormi deb so'rashi mumkin? Odatiy bo'lib, sichqonchaning o'ng tugmachasini bosganingizda Windows 10 ish stoli va Shaxsiylashtirish-ni tanlang, siz Kompyuter sozlamalarida yangi Shaxsiylashtirish bo'limiga o'tasiz. Biroq, shaxsiylashtirish oyna dan Windows 7 Boshqarish panelida hali ham mavjud.
Xuddi shunday, oyna rangini qanday o'zgartirish mumkin?
Ranglaringizni o'zgartiring
- 1-qadam: "Shaxsiylashtirish" oynasini oching. Ish stolining istalgan joyini sichqonchaning o'ng tugmasi bilan bosish va "Shaxsiylashtirish" ni tanlash orqali "Shaxsiylashtirish" oynasini (3-rasmda ko'rsatilgan) ochishingiz mumkin.
- 2-qadam: Rang mavzusini tanlang.
- 3-qadam: Rang sxemasini o'zgartiring (Aero mavzulari)
- 4-qadam: Rang sxemasini moslashtiring.
Boshlash menyusini qanday qaytarishim mumkin?
Vazifalar panelini asl holatiga qaytarish uchun siz Vazifa paneli va Boshlash menyusi xususiyatlari menyusidan foydalanishingiz kerak
- Vazifalar panelidagi bo'sh joyni o'ng tugmasini bosing va "Xususiyatlar" ni tanlang.
- "Ekrandagi vazifalar paneli joylashuvi" yonidagi ochiladigan menyuda "pastki" ni tanlang.
Tavsiya:
Hana studio-da BW ko'rinishini qanday yuklab olishim mumkin?

HANA Studio'da yangi BW loyihasini yarating SAP HANA Studio'ni oching va yangi loyiha yarating. Windows → Ochiq istiqbol → Boshqa ga o‘ting. Quyidagi skrinshotda ko'rsatilganidek, BW Modeling ni tanlang → OK tugmasini bosing
Ish stoli piktogrammalarining ko'rinishini qanday o'zgartirish mumkin?

Qadamlar Boshlash-ni oching.. Sozlamalar-ni bosing.. Shaxsiylashtirish-ni bosing. Bu Windows sozlamalari sahifasidagi monitor shaklidagi belgi. Mavzular-ni bosing. Bu shaxsiylashtirish oynasining chap tomonidagi yorliq. Ish stoli belgisi sozlamalarini bosing. O'zgartirmoqchi bo'lgan belgini bosing. Belgini o'zgartirish tugmasini bosing. Belgini tanlang
Solidworks animatsiyasida kamera ko'rinishini qanday o'zgartirish mumkin?
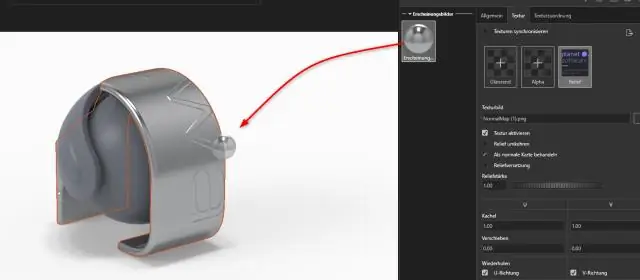
Kamera ko'rinishi yo'nalishini animatsiya qilish MotionManager dizayn daraxtidagi Orientatsiya va Kamera ko'rinishlarini o'ng tugmasini bosing va Ko'rish kalitini yaratishni o'chirish-ni tanlang. Vaqt panelini boshlanish vaqtidan o'tib, yangi joyga torting. Asosiy nuqtani Orientatsiya va Kamera ko'rinishlari qatoridan vaqt paneliga torting va Kalitni joylashtirish-ni tanlang
IE 11 da muvofiqlik ko'rinishini qanday ochishim mumkin?
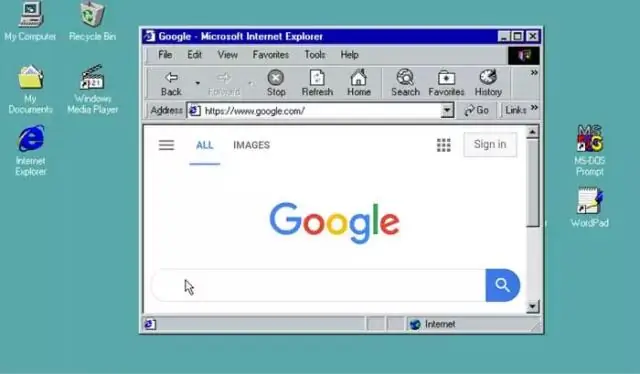
Internet Explorer 11 (IE11) da muvofiqlik ko'rinishini qanday yoqish mumkin IE11 ning yuqori o'ng burchagidagi Sozlamalar belgisini bosing: Ochiladigan menyuda Moslik ko'rinishi sozlamalari bandini tanlang. Moslikni ko'rish funksiyasini yoqish uchun "Microsoft muvofiqlik ro'yxatidan foydalanish" katagiga belgi qo'ying
Ko‘cha ko‘rinishini veb-saytimga qanday qo‘shishim mumkin?
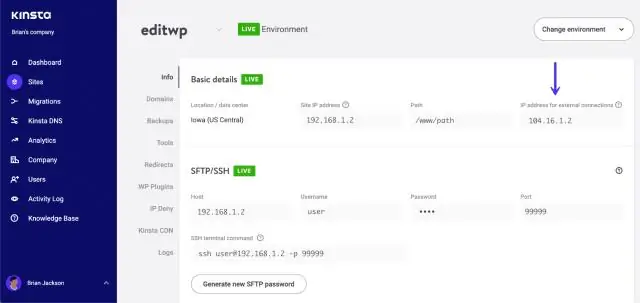
Veb-brauzeringizni ishga tushiring va Google Xaritalar veb-saytini oching. Ekranning yuqori qismidagi qidiruv maydoniga veb-saytingizda ko'rsatmoqchi bo'lgan manzilni kiriting va "Enter" tugmasini bosing. Xaritadagi yoki chap paneldagi qidiruv natijalari ro'yxatidagi manzilni bosing. Joylashuvning qalqib chiquvchi oynasida "Ko'cha ko'rinishi" ni bosing
