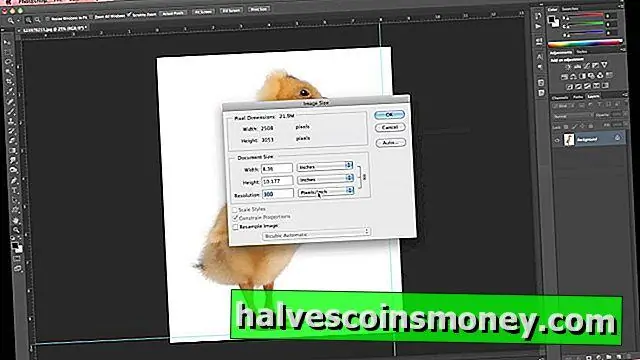
2025 Muallif: Lynn Donovan | [email protected]. Oxirgi o'zgartirilgan: 2025-01-22 17:45
Bir necha marta ko'rganimizdek, agar siz Alt (Win) / Option (Mac) tugmachasini ham qo'shsangiz, uning o'lchamini uning markazidan o'zgartirasiz: Rasm yoki tanlov hajmini o'zgartirish uchun tugmani bosib turing. Shift , keyin burchak tutqichlaridan birini torting.
Bundan tashqari, Photoshop-da tasvir hajmini qanday o'zgartirish mumkin?
Photoshop-da tasvir hajmini o'zgartirish uchun:
- Rasmingizni Photoshop-da oching.
- Oynaning yuqori qismida joylashgan "Rasm" ga o'ting.
- "Rasm o'lchami" ni tanlang.
- Yangi oyna ochiladi.
- Tasviringizning nisbatlarini saqlash uchun "Proportsiyalarni cheklash" yonidagi katakchani bosing.
- "Hujjat hajmi" ostida:
- Faylingizni saqlang.
Bundan tashqari, Photoshop-da Ctrl + J nima degan savol tug'ilishi mumkin. Foydali Fotoshop Yorliq buyruqlari Shift + Niqobni bosing (Qatlam niqobini yoqish/o'chirish) - Niqoblar bilan ishlashda odatda kichik bosqichlarda amalga oshiriladi. Ctrl + J (Nusxalash orqali yangi qatlam) - faol qatlamni yangi qatlamga ko'paytirish uchun foydalanish mumkin.
Shuningdek, bilingki, tasvir hajmini o'zgartirish uchun yorliq nima?
Shiftni ushlab turing va istalgan o'qni bosing, bu yordam beradi hajmini o'zgartirish shakl. ni tanlang tasvir , Alt JP, ThenAlt W (kenglik uchun) yoki Alt H (balandlik uchun) tugmalarini bosib turing, keyin strelkadan foydalanishingiz mumkin kalitlari hajmini protortional ravishda oshirish yoki kamaytirish, yoki raqamlar bilan yozish.
JPEG tasvir hajmini qanday o'zgartirish mumkin?
2-usul Windows-da Paint-dan foydalanish
- Rasm faylining nusxasini yarating.
- Rasmni Paint dasturida oching.
- Butun rasmni tanlang.
- "O'lchamini o'zgartirish" tugmasini bosing.
- Tasvir hajmini o'zgartirish uchun "O'lchamini o'zgartirish" maydonlaridan foydalaning.
- Rasm hajmini o'zgartirishni ko'rish uchun "OK" tugmasini bosing.
- Oʻlchami oʻzgartirilgan tasvirga mos kelish uchun kanvas qirralarini torting.
- O'lchamini o'zgartirgan rasmni saqlang.
Tavsiya:
Photoshop-da ob'ektni tanlash uchun yorliq qanday?
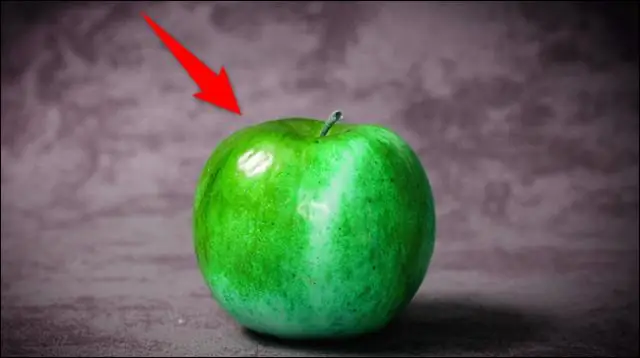
Photoshop klaviatura yorliqlari: Sehrli tayoqchani tanlash vositasi - Klaviaturangizdagi "W" harfini bosing. Tanlovga qo'shish - tanlash vositasidan foydalanganda Shift tugmachasini bosib turing. Marquee tanlash vositasi - klaviaturada "M" harfini bosing. Tanlovni bekor qilish - Buyruq/Ctrl + D. Lasso Tool - Klaviaturangizdagi “L” harfini bosing
Flash-da hujjatni o'zgartirish uchun qanday yorliq tugmasi ishlatiladi?
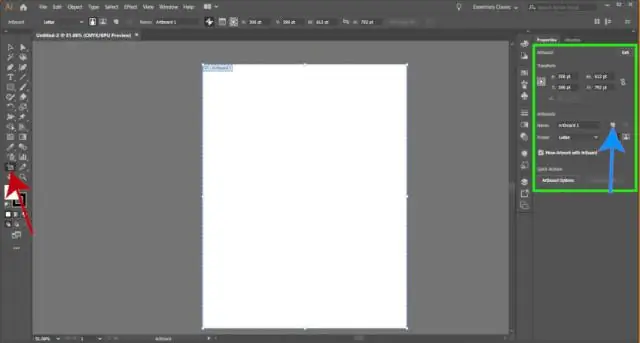
Adobe Flash CS3 klaviatura yorliqlari Ctrl-B O'zgartirish: Ajratish F6 O'zgartirish > Xronologiya: Asosiy kadrlarga aylantirish F8 O'zgartirish: Belgiga aylantirish Ctrl-Alt- C Tahrirlash > Xronologiya: Ramlardan nusxa olish Ctrl-Alt- X Edit > Xronologiya: Kadrlarni kesish
Photoshop-da tanlov hajmini qanday o'zgartirish mumkin?

Qatlamlar panelida o'lchamini o'zgartirmoqchi bo'lgan tasvirlar yoki ob'ektlarni o'z ichiga olgan bir yoki bir nechta qatlamni tanlang. Tahrirlash > Bepul aylantirish-ni tanlang. Tanlangan qatlamlardagi barcha tarkib atrofida o'zgartirish chegarasi paydo bo'ladi. Kontentni buzmaslik uchun Shift tugmachasini bosib ushlab turing va burchak yoki qirralarni kerakli o'lchamga qadar torting
InDesign-da tasvir va ramka o'lchamini qanday o'zgartirish mumkin?
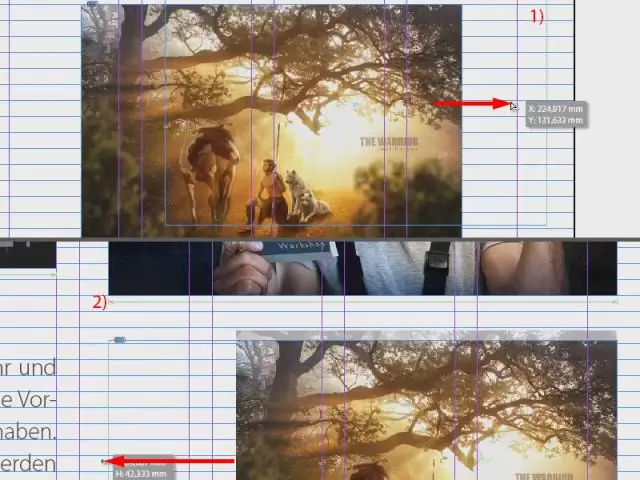
Shift tugmachasini bosib ushlab turing va kerak bo'lganda o'lchamini o'zgartirish uchun rasmingizning burchaklariga torting. Asboblar panelidan Tanlash vositasini tanlang. Keyin burchak tutqichlarini ko'rsatish uchun ramkangizni bosing. Kadringizni kichikroq yoki kattaroq qilish uchun ushbu tutqichlardan birortasini bosing va torting
Photoshop-da Ko'chirish vositasi uchun yorliq nima?
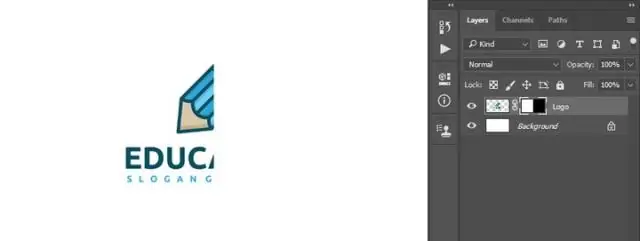
Maslahat: Move Tool uchun yorliq tugmasi "V" dir. Agar sizda Photoshop oynasi tanlangan bo'lsa, klaviaturada V tugmasini bosing va bu Ko'chirish vositasini tanlaydi. Marquee vositasi yordamida rasmingizning ko'chirmoqchi bo'lgan maydonini tanlang. Keyin sichqonchani bosing, ushlab turing va torting
