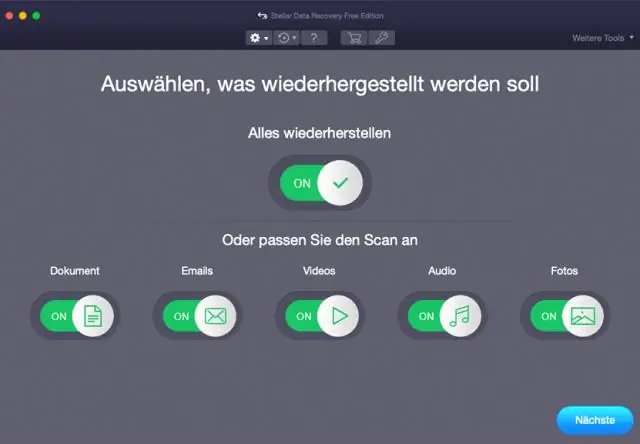
2025 Muallif: Lynn Donovan | [email protected]. Oxirgi o'zgartirilgan: 2025-01-22 17:45
Usul 1. MacfromTrash-da o'chirilgan fayllarni/papkalarni tiklash
- “Axlat qutisi”ni oching > sudrab torting the narsalar tashqariga chiqdi.
- "Axlat qutisi" ga o'ting > tanlang the elementlar > "Fayl" tugmasini bosing> "Orqaga qo'yish" ni tanlang
- “Axlat qutisi”ni oching > tanlang the elementlar > “Tahrirlash” tugmasini bosing> “[fayl nomini] nusxalash” > joylashtirish-ni tanlang the narsalarni boshqa joyga.
Xuddi shunday savol tug'ilishi mumkin: Mac-dan butunlay o'chirilgan fayllarni qanday tiklash mumkin?
Mac uchun Macvia iBeesoft Data Recovery-da o'chirilgan fayllarni qanday tiklash bo'yicha qadamlarni ko'rib chiqing
- Skanerlash uchun o'chirilgan fayl turlarini tanlang. U erda o'chirilgan fayllarni ishga tushiring Mac vositasi.
- Skanerlash uchun qattiq diskni tanlang. Keyingi oynada Mac-ning barcha drayverlari u erda ko'rsatiladi.
- Oldindan ko'rish va o'chirilgan fayllarni tiklash Mac.
Bundan tashqari, so'rashi mumkin, Macda yaqinda o'chirilgan papka qayerda? Bu oddiy, agar siz qaerga qarashni bilsangiz. Fayl> Ko'rsatish-ga o'ting Yaqinda oʻchirilgan . Siz hammangizni ko'rasiz o'chirildi har biri doimiy bo'lishidan oldin qolgan kunlar soni bilan fotosuratlar o'chirildi . ga o'xshaydi Yaqinda o'chirilgan iOS uchun Photos ilovasida albom, lekin Mac Albomlar ko'rinishida bunday albom mavjud emas.
Bundan tashqari, Mac-da o'chirilgan faylni qanday tiklash mumkin?
Mac-da o'chirilgan foydalanuvchini qayta tiklang
- Mac-dagi Finder-da O'tish > Jildga o'tish-ni tanlang,/Foydalanuvchilar/O'chirilgan foydalanuvchilarni kiriting, so'ng O'tish-ni bosing.
- O'chirilgan foydalanuvchi papkasi uchun disk tasvir faylini oching.
- Yangi oynaning sarlavha satridagi kichik belgini Foydalanuvchilar jildiga sudrab olib borishda Variant tugmachasini bosing va ushlab turing.
Ish stolida o'chirilgan jildni qanday tiklash mumkin?
O'chirilgan fayl yoki papkani tiklash uchun
- Ishga tushirish tugmasini tanlash orqali Kompyuterni oching., va keyin Kompyuterni tanlang.
- Fayl yoki papkani o'z ichiga olgan jildga o'ting, uni sichqonchaning o'ng tugmasi bilan bosing va keyin Oldingi versiyalarni tiklash-ni tanlang.
Tavsiya:
TortoiseSVN-dan o'chirilgan fayllarni qanday tiklash mumkin?
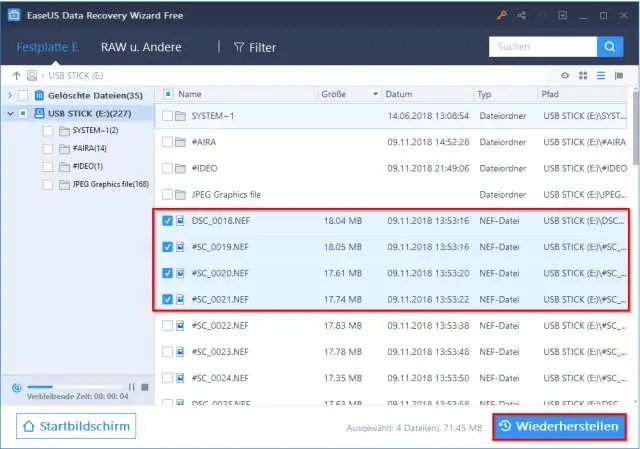
Explorer-dagi papkani o'ng tugmasini bosing, TortoiseSVN -> Jurnalni ko'rsatishga o'ting. Faylni o'chirib tashlagan tahrirdan oldin tahrir raqamini o'ng tugmasini bosing va "Omborni ko'rib chiqish" ni tanlang. O'chirilgan faylni o'ng tugmasini bosing va "Ishchi nusxaga nusxalash" -ni tanlang va saqlang
Microsoft telefonimdan o'chirilgan rasmlarni qanday tiklash mumkin?

Drayvlar ro'yxatidan Windows Phone SD kartasini tanlang va o'chirilgan fotosuratlarni qidirish uchun "Start Scan" tugmasini bosing. 4. Shundan so'ng, topilgan fayllarni oldindan ko'rib chiqing va qaytarib olmoqchi bo'lganlarni tanlang va "Qayta tiklash" tugmasini bosing
Google Play'dan o'chirilgan o'yinlarni qanday tiklash mumkin?
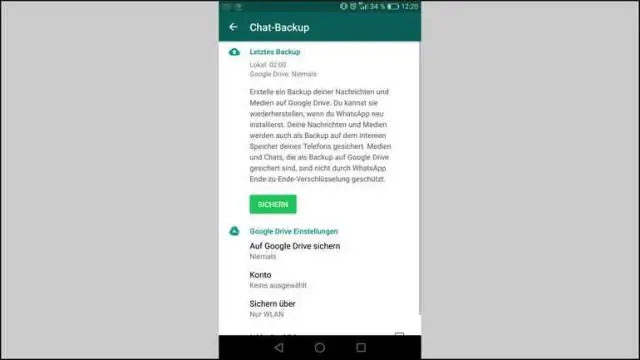
Android telefon yoki planshetda o'chirilgan ilovalarni tiklash Google Play do'koniga tashrif buyuring. Telefoningiz yoki planshetingizda Google Play do'konini oching va do'konning asosiy sahifasida ekanligingizga ishonch hosil qiling. 3-qator belgisiga teging. Google Play do'konida bir marta menyuni ochish uchun 3 qator belgisiga teging. Mening ilovalarim va oʻyinlarim-ga teging. Kutubxona yorlig'iga teging. O'chirilgan ilovalarni qayta o'rnating
Firefox-dan o'chirilgan parollarni qanday tiklash mumkin?

Yo'qolgan parol muammosini hal qilish Firefox veb-brauzerini oching. Haqida yuklash: qo'llab-quvvatlash. Ochilgan sahifaning yuqori qismidagi "ochiq jild" havolasini bosing; bu profil papkasini ochadi. Firefox-ni yoping. Logins deb nomlangan faylni ko'rayotganingizni tekshiring. json. Agar shunday qilsangiz, fayl nomini loginga o'zgartiring. uni tuzatish uchun json. Firefox-ni ishga tushiring
IPhone-da o'chirilgan safari tarixini qanday tiklash mumkin?
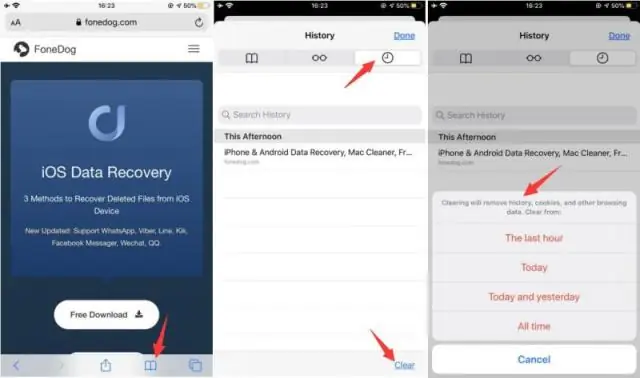
Quyidagilarni sinab ko'ring. IPhone ekraningizdan Sozlamalarga o'ting. Ekranni pastga aylantiring va Safari-ni toping, ustiga bosing. Safari sahifasida pastga aylantiring va Kengaytirilgan variantni bosing. Keyingi bo'limga o'ting va veb-sayt ma'lumotlarini toping. Unga teging va u yerda o'chirilgan brauzer tarixining bir qismini topasiz
