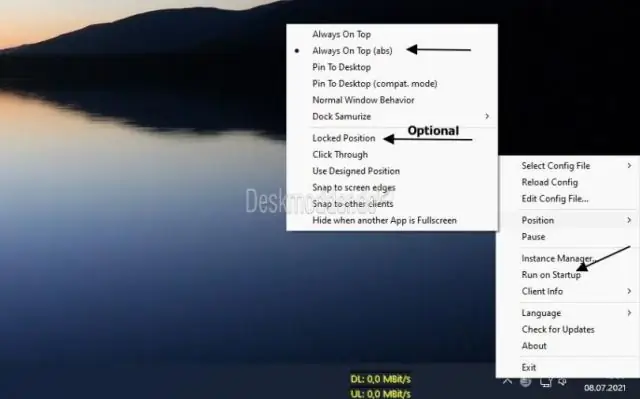
2025 Muallif: Lynn Donovan | [email protected]. Oxirgi o'zgartirilgan: 2025-01-22 17:45
Mana men nima qildim vazifalar panelini qora rangga aylantiring : Windows sozlamalarini oching, o'ting the "Shaxsiylashtirish" bo'limiga bosing" Ranglar "in the chap panel, keyin, ostida the "Qo'shimcha imkoniyatlar" bo'limida the pastki the sahifasida "Shaffoflik effektlari" ni o'chiring.
Bundan tashqari, qanday qilib vazifalar panelini oq rangga aylantiraman?
Ish stolidagi bo'sh joyni o'ng tugmasini bosing -> Shaxsiylashtirish-ni tanlang. O'ng tarafdagi ro'yxatda Ranglar yorlig'ini tanlang. “Boshlashda rangni ko‘rsatish” opsiyasini yoqing, vazifalar paneli , va harakat markazi. "Urg'u rangingizni tanlang" bo'limidan -> o'zingiz yoqtirgan rang variantini tanlang.
Keyinchalik savol tug'iladi: Windows 7 Basic-da vazifalar paneli rangini qanday o'zgartirish mumkin? Orqa fonda sichqonchaning o'ng tugmachasini bosing va menyudan Shaxsiylashtirish-ni tanlang … Keyin oynaning pastki qismidagi Oynani tanlang. Rang havola. Va keyin mumkin o'zgartirish the rang ning derazalar , bu ham biroz bo'ladi o'zgartirish the rang ning vazifalar paneli.
Shuningdek, bilingki, Windows 10 vazifa panelidagi shrift rangini qanday o'zgartirish mumkin?
Ish stolini o'ng tugmasini bosing -> Shaxsiylashtirish -> Mavzular -> Mavzu sozlamalari -> Mavzuni qo'llash " Windows " ostida" Windows Standart mavzular." Bu shunday bo'ladi o'zgartirish the shrift rangi oq rangga. Shundan so'ng siz Shaxsiylashtirish> Orqa fon yoki ga o'tishingiz mumkin Ranglar va oqni olib tashlamasdan u erda o'zgarishlar qiling vazifalar paneli yorliq oq rang.
Vazifalar panelini qanday o'zgartirish mumkin?
Vazifalar panelini ekranning pastki chetidagi standart holatidan ekranning qolgan uchta chetidan istalganiga o'tkazish uchun:
- Vazifalar panelining bo'sh qismini bosing.
- Sichqonchaning asosiy tugmachasini bosib ushlab turing, so'ngra sichqoncha ko'rsatkichini ekrandagi vazifalar paneli kerakli joyga torting.
Tavsiya:
Windows 10 da bo'yoqda rasmni qanday qilib oq-qora qilish mumkin?
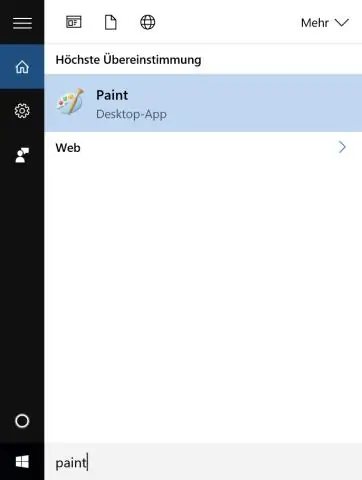
Paint-da kulrang rangga aylantirmoqchi bo'lgan rasmni oching. Joriy qatlamdagi hamma narsani tanlash uchun Ctrl+A klaviatura yorliqlaridan foydalaning. Qatlam tanlangandan so'ng, Sozlamalar> Qora va oq-ga o'ting. Yangi rasmni boshqa fayl nomi bilan saqlang yoki asl tasvirni qayta yozishga ruxsat bering
Qanday qilib 3D rasmni bo'yoqda oq-qora qilish mumkin?
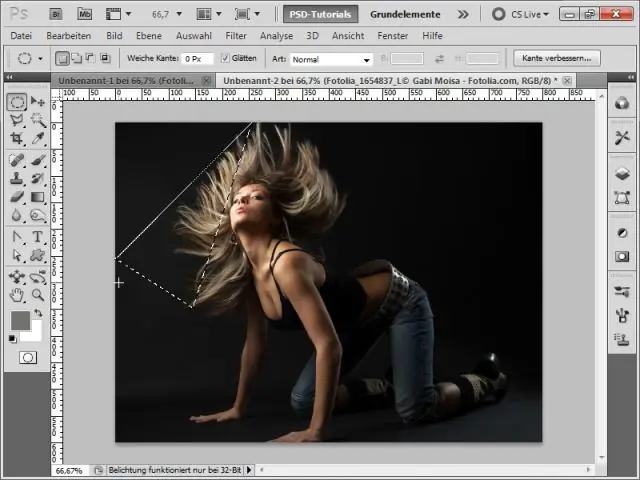
Paint yordamida tasvirlarni oq-qora rangga o'tkazish uchun Bo'yoq tugmasini, so'ng “Boshqacha saqlash” tugmasini bosish kifoya. Keyin, ochiladigan menyudan foydalaning va quyidagi skrinshotda ko'rsatilganidek, Monoxrom Bitmap-ni tanlang. Ushbu parametr sizga rasmingizni qora va oq formatda saqlash imkonini beradi
Gmail-dagi vazifalar ro'yxatiga qanday qilib elektron pochta xabarini yuborishim mumkin?
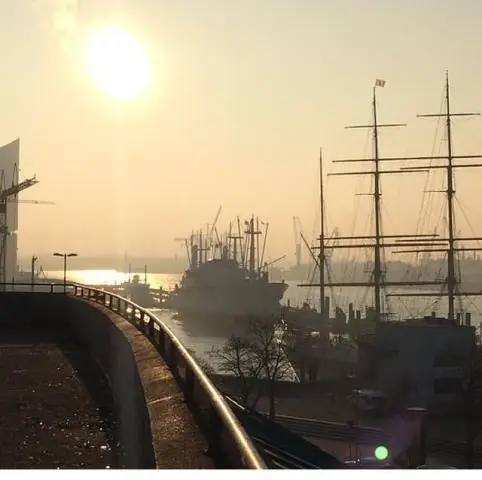
E-pochtadan vazifa yaratish Otask sifatida qo'shmoqchi bo'lgan elektron pochta manzilini tanlang. "Ko'proq" amal tugmasini bosing va ochiladigan menyudan "Vazifalarga qo'shish" ni tanlang.Gmail avtomatik ravishda elektron pochta mavzusidan foydalanib yangi vazifa qo'shadi. Vazifaga "Tegishli elektron pochta" havolasi ham qo'shiladi
Vazifalar paneli to'liq ekranda paydo bo'lishini qanday to'xtatishim mumkin?

F11 klaviatura yorlig'idan foydalaning Klaviaturangizdagi F11 tugmachasini bosing, shunda siz foydalanayotgan ilova oynasi darhol to'liq ekran rejimiga o'tadi. F11 yorlig'i barcha Windows versiyalarida ishlaydi. Shunday qilib, agar sizda VLC va File Explorer ochiq bo'lsa, ikkalasi ham vazifalar panelini to'liq ekranga yashiradi
Windows 10 da vazifalar paneli xususiyatlarini qanday ko'rsataman?
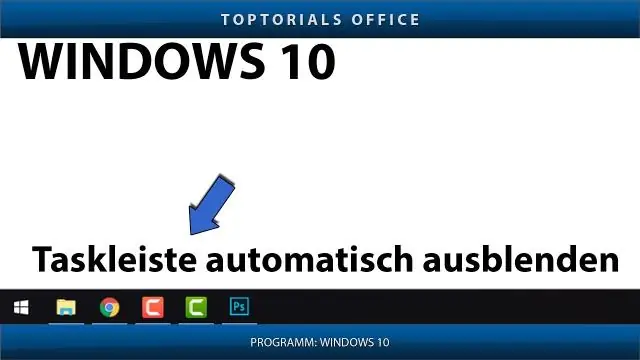
Windows 10 da vazifalar paneli sozlamalarini oching 1-qadam: Ishga tushirish menyusidagi Sozlamalar belgisini bosish yoki bir vaqtning o'zida Windows logotipi va I tugmalarini bosish orqali Sozlamalar ilovasini oching. 2-qadam: Sozlamalar ilovasida Shaxsiylashtirish toifasini bosing va keyin barcha vazifalar paneli sozlamalarini ko'rish uchun Vazifalar panelini bosing
