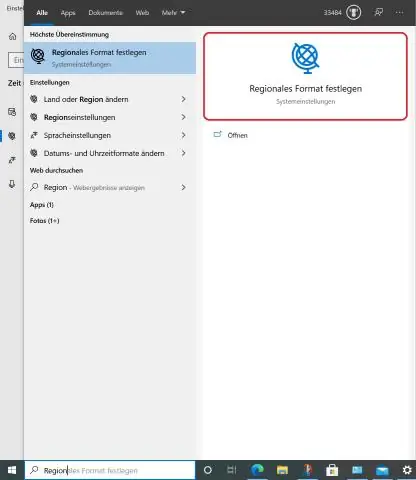
Mundarija:
2025 Muallif: Lynn Donovan | [email protected]. Oxirgi o'zgartirilgan: 2025-01-22 17:45
Oxirgi yangilangan: 2019-yil 12-dekabr. Windows 10 . / Windows sozlamalar.
Mana qadamlar:
- Sozlamalarni oching.
- ni bosing Vaqt & til.
- ni bosing Sana & vaqt .
- Format ostida O'zgartirish tugmasini bosing sana va vaqt formatlar havolasi.
- ni tanlash uchun qisqa nom ochiladigan menyusidan foydalaning sana ichida ko'rmoqchi bo'lgan format Vazifalar paneli .
Shu munosabat bilan, vazifalar panelidagi sana va vaqtni qanday qilib qaytarishim mumkin?
Soatni orqaga qaytarish uchun quyidagi amallarni bajaring
- 1-qadam: Windows sozlamalariga o'ting va Shaxsiylashtirish-ni bosing.
- 2-qadam: Vazifalar panelini tanlang.
- 3-qadam: Pastga aylantiring va "Tizim piktogrammalarini yoqish yoki o'chirish" tugmasini bosing.
- 4-qadam: Keyingi ekranda Soat yoqilganligiga ishonch hosil qiling. Agar u yoqilgan bo'lsa, uni o'chiring va yoqing.
Ikkinchidan, Windows 10 da sanani qanday ko'rsataman? O'zgartirish uchun sana va vaqt ichida Windows 10 , "Sozlamalar" ni oching oyna . Buning uchun ekranning o'rtasida joylashgan "Vaqt va til" tugmasini bosing ko'rsatish vaqt va til sozlamalari. “ni bosing Sana & vaqt” toifasi chap tomonida joylashgan oyna uchun ko'rish sanasi va o'ngdagi hududda vaqt sozlamalari.
Shunday qilib, ish stolimda ko'rsatiladigan sana va vaqtni qanday olishim mumkin?
Kompyuteringizda sana va vaqtni o'rnatish uchun:
- Ko'rinmaydigan vazifalar panelini ko'rsatish uchun klaviaturadagi Windows tugmasini bosing.
- Vazifalar panelidagi Sana/Vaqt ko'rsatkichini sichqonchaning o'ng tugmasi bilan bosing va yorliq menyusidan Sana/Vaqtni sozlash-ni tanlang.
- Sana va vaqtni o'zgartirish tugmasini bosing.
- Vaqt maydoniga yangi vaqtni kiriting.
Asboblar panelidagi soatni qanday ko'rsataman?
1. ning bo'sh joyini o'ng tugmasini bosish bilan boshlang vazifalar paneli va keyin Xususiyatlar-ni tanlang. 2. Keyin "belgisini belgilang" Ko'rsatish the soat "variantida Vazifalar paneli va StartMenu xususiyatlari va OK tugmasini bosing.
Tavsiya:
Fotosuratdagi sana va vaqtni qanday o'zgartirish mumkin?

Sanasini oʻzgartirmoqchi boʻlgan fotosuratni oʻng tugmasini bosing, soʻng [Xususiyatlar] tugmasini bosing. [Sana olingan] sanasi yoki vaqtini bosing va raqamni kiriting va [Enter] tugmasini bosing. Sana o'zgartiriladi
Microsoft sana va vaqtni tanlash boshqaruvini qanday kiritish mumkin?
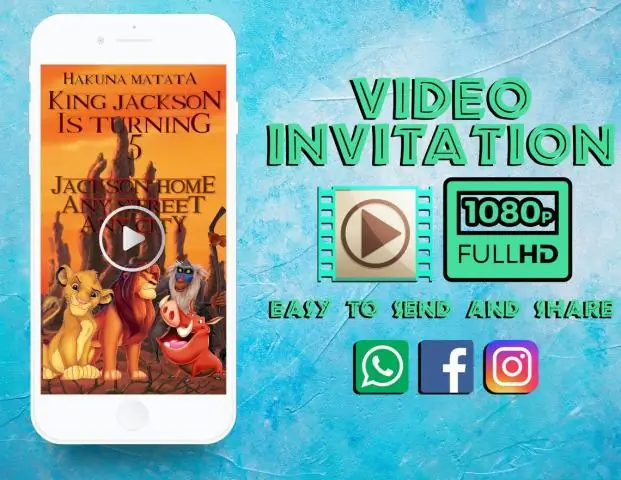
Sana tanlash vositasini o'rnatish Tasmaning Tuzuvchi yorlig'ini ko'rsating. Qo'shish vositasini bosing. Excel ish varag'ingizga kiritishingiz mumkin bo'lgan asboblar palitrasini ko'rsatadi. Palitraning ActiveX boshqaruvlari bo'limida "Qo'shimcha boshqaruv elementlari" ni bosing. Microsoft Sana va vaqtni tanlash vositasini topmaguningizcha dialog oynasi bo'ylab aylantiring. OK tugmasini bosing
Terminalda sana va vaqtni qanday o'zgartirish mumkin?
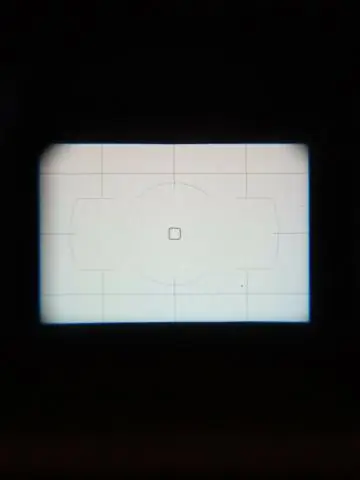
Ubuntu kabi grafik Linux interfeysidan foydalansangiz, buyruq satrini ko'rsatish uchun terminal oynasini oching. Sana, vaqt va vaqt mintaqasini o'rnatmoqchi bo'lgan sana, vaqt va vaqt zonasi bilan almashtirib, so'rovda quyidagi buyruqni kiriting va keyin "Enter" tugmasini bosing. Ushbu buyruq tizim soatini o'rnatadi
Vazifalar panelida protsessordan foydalanishni qanday ko'rish mumkin?
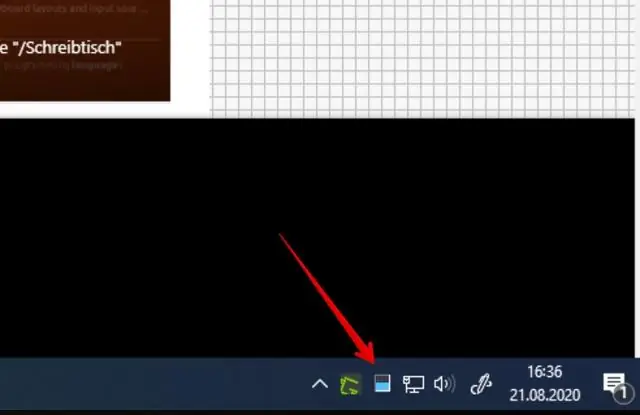
Vazifa menejerini oching (soatni o'ng tugmasini bosing va Vazifa menejerini bosing) va siz vazifalar panelining bildirishnomalar maydonida kichik protsessor o'lchagichni ko'rishingiz kerak. Kompyuteringiz protsessor resurslaridan foydalanganda uning holati darajasi yuqoriga va pastga tushishini ko'rasiz
PowerShell-da joriy sana va vaqtni qanday olish mumkin?
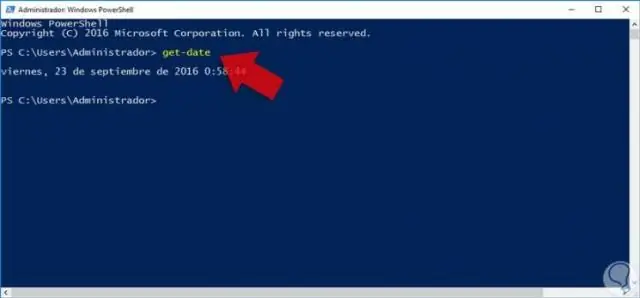
PowerShell-ga joriy sanani ko'rsatish juda oddiy. Buning uchun Get-Date cmdletini kiritish kifoya. Agar sanani ma'lum bir tarzda ko'rsatish kerak bo'lsa, PowerShell buni amalga oshirish uchun bir qator turli xil variantlarni taklif qiladi. Eng oddiy usul displey maslahatidan foydalanishdir
