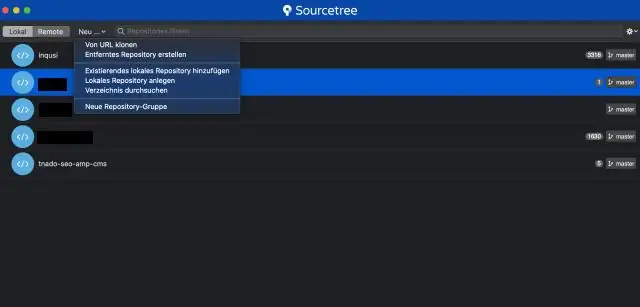
2025 Muallif: Lynn Donovan | [email protected]. Oxirgi o'zgartirilgan: 2025-01-22 17:45
Buyruqlar qatori yordamida GitHub-ga mavjud loyihani qo'shish
- Yaratmoq yangi ombori yoqilgan GitHub .
- Ochiq Git Bash.
- O'zgartirish the joriy ishchi katalogga sizning mahalliy loyiha .
- Boshlash the a sifatida mahalliy katalog Git ombori .
- ni qo'shing fayllar ichida sizning yangi mahalliy ombori .
- Qabul qiling the siz sahnalashtirgan fayllar sizning mahalliy ombori .
- Nusxalash the https url sizning yangi yaratilgan repo .
Bundan tashqari, mavjud omborga qanday surishim mumkin?
1 Javob
- Keyin repo nomini yuqoriga yo'naltirish bilan o'zgartiring: git remote rename source from upstream.
- Keyin o'z omboringiz URL manzilini masofadan boshqarish pultingizga qo'shing: git remote add origin
- Keyin o'zgarishlarni masofaviy repo-ga o'tkazing: git push origin master.
- Yangilanish va o'zgarishlarni amalga oshirish uchun quyidagilarni qilishingiz mumkin:
Bundan tashqari, GitLab-ga mavjud loyihani qanday qo'shishim mumkin? Git URL manzilini taqdim etish orqali mavjud omborlaringizni import qilishingiz mumkin:
- GitLab boshqaruv panelidan Yangi loyiha-ni bosing.
- Loyihani import qilish yorlig'iga o'ting.
- Repo by URL tugmasini bosing.
- "Git repository URL" va qolgan loyiha maydonlarini to'ldiring.
- Import jarayonini boshlash uchun Loyiha yaratish-ni bosing.
Shu tarzda, mavjud Git omboriga qanday ulanish mumkin?
Sizning mavjud ombor : git masofaviy qo‘shish REMOTENAME URL. Siz pultni nomlashingiz mumkin github , masalan, yoki siz xohlagan boshqa narsa. URL manzilidan nusxa oling GitHub sahifasi ombori siz hozirgina yaratdingiz. O'zingizdan itaring mavjud ombor : git REMOTENAME BRANCHNAME tugmasini bosing.
Git omborini qanday o'zgartiraman?
Masofaviy git omborini qanday o'zgartirish mumkin
- Mavjud masofadan boshqarish pultlaringizni ro'yxatlang. Mavjud pultlarni ro'yxatga olish uchun biz terminalni ochamiz va quyidagi buyruqni kiritamiz: $ git remote -v.
- Masofaviy Git omborini o'zgartiring. Biz masofaviy omborni git remote set-url buyrug'i yordamida o'zgartirishimiz mumkin: $ git remote set-url origin [email protected]:user/repository2.git.
Tavsiya:
Visual Studio 2015 da burchakli loyihani qanday boshlashim mumkin?

Hammasi toza ekanligiga ishonch hosil qilish uchun Visual Studio ni yopish va uni qayta ishga tushirish yaxshi fikr. 1-qadam: Boshlovchi burchakli ilova havolasini yarating. 2-qadam: Visual Studio ASP.NET loyihasi havolasini yarating. 3-qadam: Angular loyiha fayllarini ASP.NET loyiha papkasi havolasiga nusxalash. 4-qadam: Kerakli paketlar havolasini tiklang
Mavjud ob'ekt ramkasiga yangi jadvalni qanday qo'shishim mumkin?
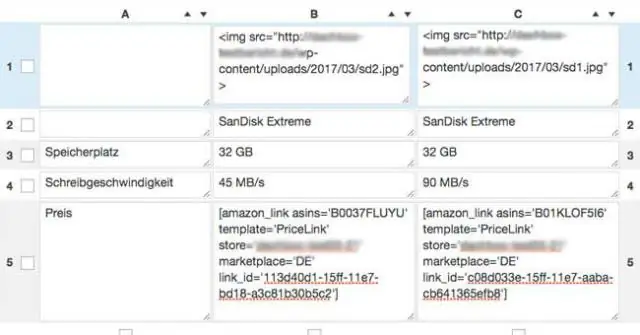
2 Javoblar Entity Data model Designer dasturining boʻsh maydoniga oʻng tugmasini bosing. Modelni ma'lumotlar bazasidan yangilash variantini bosing. Endi siz jadvallarni qo'shish, yangilash va o'chirish uchun 3 ta variantga ega Yangilash ustasi bilan qoldingiz. Qo'shish opsiyasini bosing. Jadval nomidan oldin ko'rsatilgan katakchalarni bosish orqali maqsadli jadvallarni tanlang
Mavjud loyihaga Cocoapodlarni qanday qo'shishim mumkin?
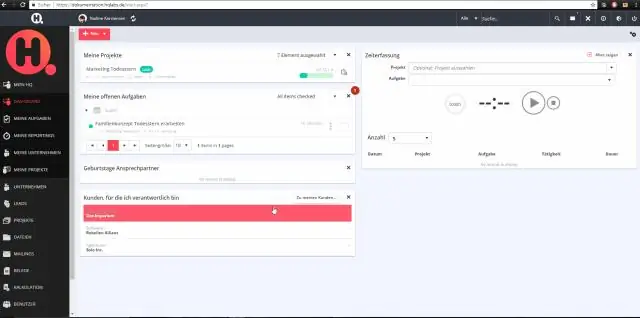
CocoaPods bilan yangi loyiha yaratish uchun quyidagi oddiy amallarni bajaring: Xcode-da odatdagidek yangi loyiha yarating. Terminal oynasini oching va loyiha katalogingizga $ cd. Podfayl yarating. Buni $ pod init ishga tushirish orqali amalga oshirish mumkin. Podfaylingizni oching
Eclipse-da mavjud loyihani qanday ochaman?

Eclipse-da Project > Open Project-ni sinab ko'ring va ochiladigan loyihalarni tanlang. Agar siz bir nechta loyihalarni yopsangiz va ularning barchasini qayta ochmoqchi bo'lsangiz, Project Explorer-da barcha loyihalarni tanlang. Loyiha -> Loyihani ochish bo'limiga o'ting
Talendda mavjud loyihani qanday ochishim mumkin?

Talend Open Studio for Data Integration foydalanuvchi qoʻllanmasi Studio tizimiga kirish oynasidan Mavjud loyihani import qilish-ni tanlang va [Import] ustasini ochish uchun Tanlash-ni bosing. Loyihani import qilish tugmasini bosing va Loyiha nomi maydoniga yangi loyihangiz nomini kiriting
