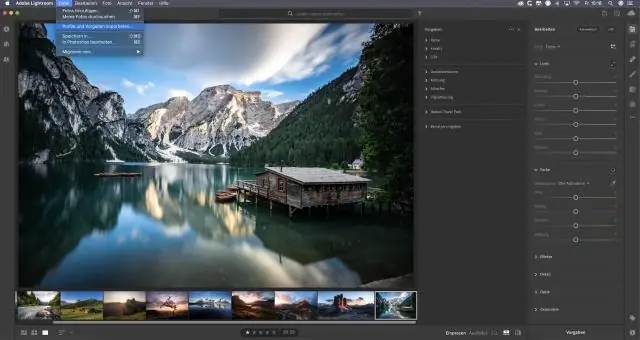
2025 Muallif: Lynn Donovan | [email protected]. Oxirgi o'zgartirilgan: 2025-01-22 17:45
Format Painterdan qanday foydalanish - Asbobdan foydalanish
- To'g'ri bo'lgan matnni tanlang format . Tahrirlash rejimida ekanligingizga ishonch hosil qiling.
- Tanlang Format rassomi .
- Sichqonchaning chap tugmachasini bosib ushlab turing va kursorni yangilanadigan matn ustiga torting.
- Sichqoncha tugmachasini qo'yib yuboring va o'zgarishlar kuchga kiradi.
Bundan tashqari, savol tug'iladi: PDF formatida rassom bormi?
- bor yo'q" format rassomi " Acrobat-da. - Siz bir vaqtning o'zida bir nechta maydonlarning o'lchami va joylashuvini bir xil qiymatga o'rnatishingiz mumkin, ha.
Bundan tashqari, PDF faylga qanday rasm chizish mumkin? Paint-da PDF-ni ochishning osonroq usuli
- 1-qadam: PDF-ni to'plamdagi rasmga aylantiring. Kompyuteringizda va asosiy oynada Windows uchun PDFelement dasturini ishga tushiring, "Ommaviy jarayon" tugmasini bosing va keyin PDFelement-da boshqa oyna ochiladi.
- 2-qadam: Paint-ga mos formatni tanlang.
- 3-qadam: Paint-da o'zgartirilgan PDF faylini oching.
Oddiy qilib aytganda, Adobe Acrobat-da formatni qanday nusxalashim mumkin?
Tahrirlash > ni tanlang Nusxalash uchun nusxa ko'chirish tanlangan matnni boshqa ilovaga o'tkazish. Tanlangan matnni o'ng tugmasini bosing va keyin tanlang Nusxalash . Tanlangan matnni o'ng tugmasini bosing va keyin tanlang Nusxalash Bilan Formatlash . Siz yopishtirishingiz mumkin nusxalangan matnni sharhlar va xatcho'plarga, shuningdek, boshqa ilovalarda mualliflik qilgan hujjatlarga kiriting.
Illustrator da format rassomi bormi?
Grafik uslublar Illustrator Paragraf uslublariga o'xshaydi, lekin ob'ekt ko'rinishi uchun (Bu ham Adobe InDesign'dagi Ob'ekt uslublari paneliga o'xshaydi). Format asl ob'ektingizdan so'ng "Oyna → Tashqi ko'rinish" panelidan foydalaning va boshlang'ichni torting formatlash boshqa ob'ektlarga.
Tavsiya:
Android xonasidan qanday foydalanaman?

Xonaning 1-bosqichini amalga oshirish: Gradle bog'liqliklarini qo'shing. Uni loyihangizga qo'shish uchun loyiha darajasidagi build.gradle faylini oching va quyida ko'rsatilgandek ajratilgan qatorni qo'shing: 2-qadam: Model sinfini yarating. 3-qadam: Ma'lumotlarga kirish ob'ektlarini (DAO) yaratish 4-qadam - Ma'lumotlar bazasini yaratish. 4-qadam: Ma'lumotlarni boshqarish
Adobe animatsiyasida to'ldirish vositasidan qanday foydalanaman?

Xususiyat inspektori yordamida bir xil rangdagi toʻldirishni qoʻllash Sahnadagi yopiq obyekt yoki obyektlarni tanlang. Oyna > Xususiyatlar-ni tanlang. Rangni tanlash uchun Fill Color boshqaruvini bosing va quyidagilardan birini bajaring: Palitradan rang namunasini tanlang. Maydonga rangning o'n oltilik qiymatini kiriting
Google grafiklaridan qanday foydalanaman?

Google Charts-dan foydalanishning eng keng tarqalgan usuli bu veb-sahifangizga joylashtirgan oddiy JavaScript-dir. Siz ba'zi Google Chart kutubxonalarini yuklaysiz, chiziladigan ma'lumotlarni sanab o'tasiz, diagrammangizni sozlash uchun variantlarni tanlaysiz va nihoyat o'zingiz tanlagan identifikatorli diagramma ob'ektini yaratasiz
Adobe animatsiyasida qalam vositasidan qanday foydalanaman?

Adobe Animate yordamida chiziqlar va shakllarni chizish. Ankraj nuqtalarini qo'shish yoki o'chirish O'zgartirish uchun yo'lni tanlang. Qalam vositasida sichqoncha tugmasini bosing va ushlab turing, so'ng Qalam vositasini, Anchor nuqtasini qo'shish yoki Anchor nuqtasini o'chirish vositasini tanlang. Ankraj nuqtasini qo'shish uchun kursorni yo'l segmenti ustiga qo'ying va ustiga bosing
Format rassomidan qanday foydalanasiz?

Format Painterdan foydalaning Nusxa olmoqchi bo'lgan formatga ega bo'lgan matn yoki grafikni tanlang. Eslatma: Agar siz matn formatini nusxalashni xohlasangiz, paragrafning bir qismini tanlang. Bosh sahifa yorlig'ida Format Painter-ni bosing. Formatlashni qo'llash uchun matn yoki grafiklar tanlovini bo'yash uchun cho'tkadan foydalaning. Formatlashni to'xtatish uchun ESC tugmasini bosing
