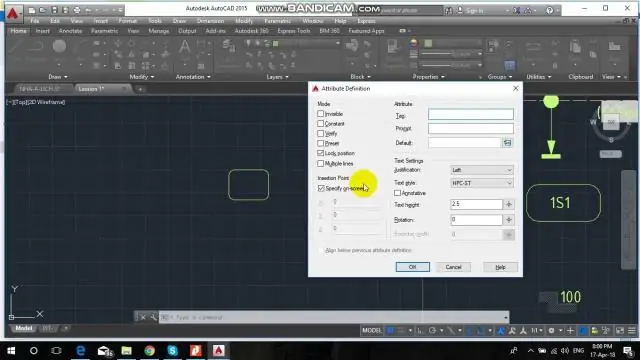
2025 Muallif: Lynn Donovan | [email protected]. Oxirgi o'zgartirilgan: 2025-01-22 17:45
Salom, odatda AutoCAD foydalanganda: - Ctrl+Shift+v ob'ektlar nusxalangan almashish buferiga yopishtirilgan sifatida chizma ichiga blok belgilangan kiritish nuqtasida va blok tasodifiy nom beriladi.
Buni hisobga olsak, AutoCAD-da bo'limni qanday nusxalashim mumkin?
Qayta: bo'limni nusxalash ning a AutoCad fayl uchun ctrl+c tugmalarini bosing nusxa ko'chirish , joylashtirish uchun ctrl+v. Agar siz ctrl+shift+c tugmalaridan foydalansangiz, qo'shimcha bonus bilan nusxa ko'chirish , siz tayanch nuqtani belgilashingiz mumkin, shuning uchun uni ikkinchi dwg-da kerakli joyga qo'shishingiz mumkin.
AutoCAD-da qanday qilib joyiga qo'yishim mumkin? Buyruqlar qatoriga COPYBASE ni kiriting va Enter tugmasini bosing, so'ngra chizilgan maydondan asosiy nuqtani tanlang va nusxa olmoqchi bo'lgan ob'ektlarni tanlang va Enter tugmasini yana bir marta bosing. Qachon siz yopishtiring chizish AutoCAD kerakli nuqtani ko'rsatishingizni so'raydi joy ob'ekt, bu sizning chizmangizni aniq joylashtirishga yordam beradi.
Shu munosabat bilan, AutoCAD-da boshqa chizmadagi blokni qanday kiritish mumkin?
Blokni kiritish uchun quyidagilardan birini bajaring:
- Galereyada ko'rsatilgan blok ta'riflaridan belgi yoki blok nomini tanlang. Blok ma'lumotnomasi uchun joyni bosing.
- Oxirgi bloklar variantini bosing. Bloklar palitrasidan bosing va blok havolasini joylashtiring.
- Boshqa chizmalardan bloklar variantini bosing.
AutoCAD-da ob'ektni qanday nusxalash mumkin?
Eslab qoling AutoCAD avtomatik nusxa oladi ob'ektlar chizmachilikdan tortib chizishgacha, bunda sudrab borganingizda Ctrl tugmasini bosishingiz shart emas. Kimga nusxa ko'chirish , ni tanlang ob'ekt yoki ob'ektlar . Keyin ni bosing ob'ekt va sudrab olib tashlash kursorini ko'rmaguningizcha sichqoncha tugmasini bosib turing.
Tavsiya:
Qanday qilib iPhone-da Google-dan rasmni nusxalash va joylashtirish mumkin?
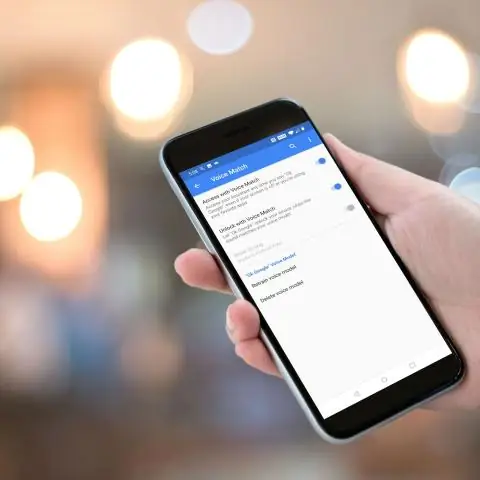
Google Docs, Sheets yoki Slides-ga nusxalash va joylashtirish iPhone yoki iPad-da faylni GoogleDocs, Sheets yoki Slides ilovasida oching. Faqat hujjatlar: Tahrirlash ga teging. Nusxa olmoqchi bo'lgan narsani tanlang. Nusxa olish ga teging. Qo'ymoqchi bo'lgan joyga teging. Qo‘yish-ga teging
Excelda qiymatlarni avtomatik ravishda qanday nusxalash va joylashtirish mumkin?
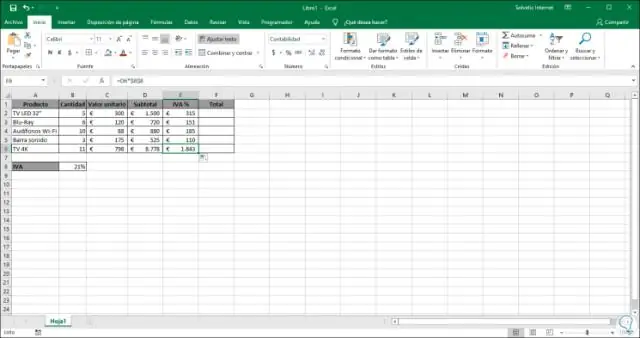
Formulalarni emas, balki qiymatlarni joylashtirish Ishchi varaqda siz nusxa olmoqchi bo'lgan formulaning natijaviy qiymatini o'z ichiga olgan katakchalarni tanlang. "Uy" ko'rinishidagi "Clipboard" guruhida "Nusxalash" tugmasini bosing yoki klaviaturangizdagi CTRL+C tugmalarini bosing. Qo'yish maydonining yuqori chap katakchasini tanlang. "Uy" yorlig'ida "Clipboard" guruhida "Qo'yish" tugmasini bosing va "Qiymatlarni joylashtirish" tugmasini bosing
PDF sahifasini qanday nusxalash va joylashtirish mumkin?
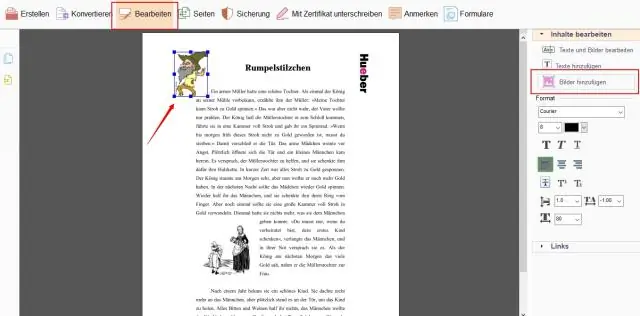
Qadamlar Acrobat Reader dasturini oching. Adobe Acrobat Reader DC - bu Adobe-dan bepul PDF ko'rish dasturi. PDF faylni oching. Tahrirlash tugmasini bosing. Hammasini tanlash-ni bosing. Tahrirlash tugmasini yana bosing, so'ng Nusxalash tugmasini bosing. Yangi hujjat oching. Nusxalangan matnga joylashtiring
Faqat o'qish uchun Word hujjatini qanday nusxalash va joylashtirish mumkin?
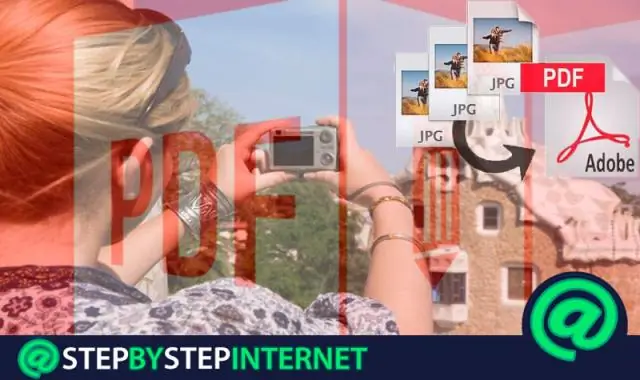
4-usul Nusxa olish va joylashtirish Bu qanday ishlashini tushuning. Himoyalangan Word hujjatini oching. Hujjatning istalgan joyini bosing. Butun hujjatni tanlang. Tanlangan matndan nusxa oling. Yangi Word hujjatini oching. Nusxalangan matnga joylashtiring. Hujjatni yangi fayl sifatida saqlang
PDF-dan matnni qanday nusxalash va joylashtirish mumkin?
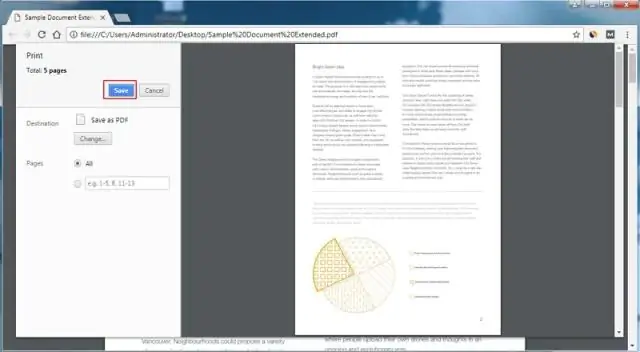
PDF hujjatida, quyidagi rasmda ko'rsatilganidek, asboblar panelidagi Tanlash vositasini bosing. Ushbu parametr tanlangandan so'ng, nusxa ko'chirmoqchi bo'lgan matnni ajratib ko'rsatish va Tahrirlash va keyin Nusxa olish tugmasini bosing. Klaviaturadagi Ctrl va V tugmalarini bosib ushlab turish orqali nusxa olingan matnni matn protsessoriga yoki boshqa matn muharririga joylashtiring
