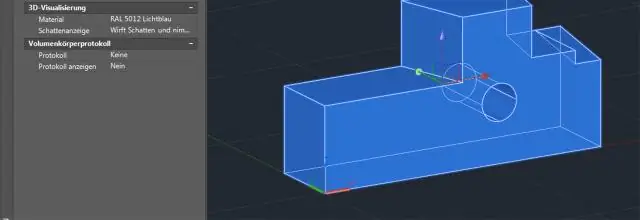
Mundarija:
2025 Muallif: Lynn Donovan | [email protected]. Oxirgi o'zgartirilgan: 2025-01-22 17:45
Yordam
- bosing Izoh tab Xarita Izoh panelni kiritish. Toping.
- Insert ichida Izoh dialog oynasi uchun katakchani belgilang izoh foydalanish uchun shablon.
- Majburiy emas, standart parametrlar va xususiyatlarni o'zgartirish uchun Kengaytirilgan tugmasini bosing izoh .
- Qo'shish-ni bosing.
- Ob'ektlarni tanlang izoh bering .
- Enter tugmasini bosing.
Shunday qilib, Autocad-da 3D modelni qanday qilish mumkin?
Quyidagi qadamlar qanday qilib tushuntiriladi:
- Tez kirish asboblar panelidagi Ish joylari ochiladigan ro'yxatini oching yoki holat panelidagi Ish joyini almashtirish tugmasini bosing va keyin 3D modellashtirishni tanlang.
- Ilova tugmasini bosing va Yangi-ni tanlang; keyin Chizma-ni bosing.
- acad3d ni tanlang.
Xuddi shunday, AutoCAD-da o'lchamlarni qanday o'rnatishim mumkin? Yordam
- Bosh sahifa yorlig'ini bosing Izoh paneli O'lchov uslubi. Toping.
- O'lchov uslubi menejerida o'zgartirmoqchi bo'lgan uslubni tanlang. O'zgartirish-ni bosing.
- O'lchov uslubini o'zgartirish dialog oynasidagi Fit yorlig'ida O'lchov xususiyatlari uchun masshtab ostida umumiy o'lchov uchun qiymat kiriting.
- OK tugmasini bosing.
- O'lchov uslubi menejeridan chiqish uchun Yopish tugmasini bosing.
Shunday qilib, Civil 3D-da qanday o'lchamlarni olasiz?
Chiziqli O'lchamlari Buyruqni ishga tushirganingizdan so'ng, Enter tugmasini yoki bo'sh joyni bosing, qatorni (1) tanlang va so'ngra joylashuvni bosing o'lcham qator (2). 8'-0 uchun o'lcham quyida siz boshqa usuldan foydalanasiz. Siz DIM buyrug'ini ishga tushirasiz, ikkita so'nggi nuqtani (1 va 2) va keyin joylashgan joyni bosing o'lcham qator (3).
AutoCAD-da izometrik chizmani qanday o'lchash mumkin?
yasash Izometrik o'lchamlar : tekislang o'lchamlari Geometriyada ko'rsatilganidek, A, B va C chizish DIMALIGNED buyrug'i yordamida yuqoridagi. Endi buyruq satriga DIMEDIT ni kiriting va Enter tugmasini bosing, quyidagi rasmda ko'rsatilganidek, buyruq satridan oblique ni tanlang.
Tavsiya:
AutoCAD-da blokdan ob'ektni qanday olib tashlash mumkin?
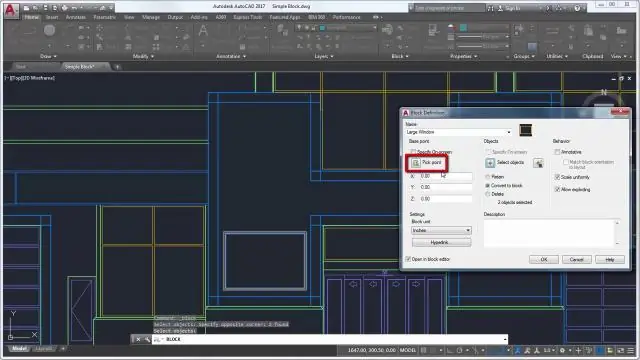
Ishchi to'plamdan ob'ektlarni olib tashlash uchun Asboblar menyusi Xref tugmasini bosing va o'z joyida tahrirlashni bloklang Ishchi to'plamdan olib tashlang. O'chirmoqchi bo'lgan ob'ektlarni tanlang. Shuningdek, siz “Oʻchirish” opsiyasidan foydalanishdan oldin PICKFIRST ni 1 ga oʻrnatishingiz va tanlov toʻplamini yaratishingiz mumkin. REFSET faqat REFEDIT boshlangan bo'shliqdagi (qog'oz maydoni yoki model maydoni) ob'ektlar bilan ishlatilishi mumkin
AutoCAD-da o'lchamlarni o'zgartirmasdan qanday masshtablash mumkin?
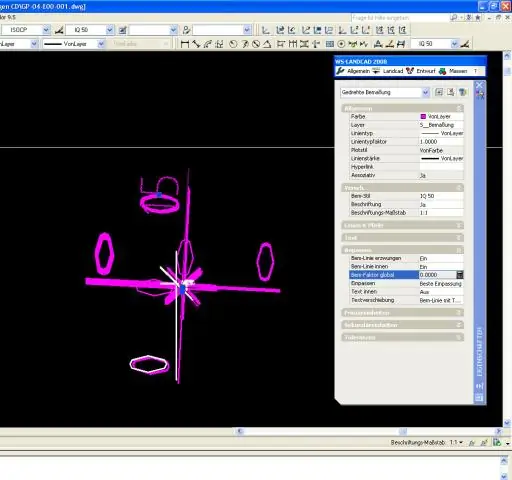
Yordam Bosh sahifa yorlig'ini bosing Izohlar paneli O'lchov uslubi. Toping. O'lchov uslubi menejerida o'zgartirmoqchi bo'lgan uslubni tanlang. O'zgartirish-ni bosing. O'lchov uslubini o'zgartirish dialog oynasidagi Fit yorlig'ida O'lchov xususiyatlari uchun masshtab ostida umumiy o'lchov uchun qiymat kiriting. OK tugmasini bosing. O'lchov uslubi menejeridan chiqish uchun Yopish tugmasini bosing
AutoCAD-da blok atributini qanday yaratish mumkin?
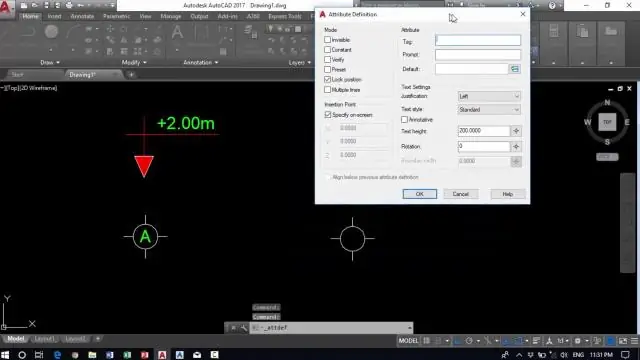
Yordam Bosh sahifa yorlig'ini bosing Bloklash paneli Atributlarni belgilang. Toping. Atributlarni aniqlash dialog oynasida atribut rejimlarini o'rnating va teg ma'lumotlarini, joylashuvni va matn parametrlarini kiriting. OK tugmasini bosing. Blokni yarating yoki qayta belgilang (BLOCK). Blok uchun ob'ektlarni tanlash so'ralganda, atributni tanlash to'plamiga kiriting
AutoCAD-da cheklovlarni qanday o'chirish mumkin?

Geometrik cheklovlarni o'chirish uchun: AutoCAD-da buyruq satriga CONSTRAINTINFER kiriting va qiymatni 0 (nol) ga o'rnating CONSTRAINTSETTINGS buyrug'ini kiriting va Geometrik yorlig'ida "Geometrik cheklovlarni xulosa qilish" katagiga belgini olib tashlang
AutoCAD da xossalar palitrasini qanday ochish mumkin?
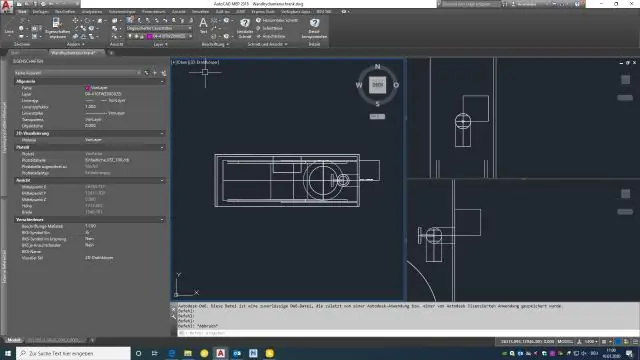
Xususiyatlar palitrasini ochish uchun Bosh sahifa yorlig'ini bosing. Panelni yaratish asboblari ochiladigan Xususiyatlar. CTRL+1 tugmalarini bosing. Chizmadagi ob'ektni tanlang, sichqonchaning o'ng tugmachasini bosing va "Xususiyatlar" ni bosing. Chizmadagi ob'ektni ikki marta bosing
