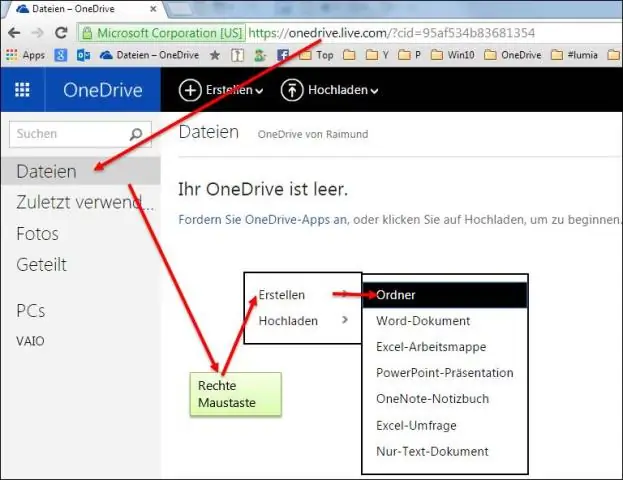
2025 Muallif: Lynn Donovan | [email protected]. Oxirgi o'zgartirilgan: 2025-01-22 17:45
Siz mlink dan foydalanishingiz mumkin har qanday jildni sinxronlash bilan OneDrive . U asosan birlashma nuqtasini yaratadi papka ichida havola qilmoqchisiz OneDrive jildi , va bu bo'lishiga imkon beradi sinxronlashtirildi.
Shuningdek, bilingki, jildni OneDrive-ga qanday sinxronlashim mumkin?
Qaysi OneDrive papkalarini kompyuteringizga sinxronlashtirishni tanlang
- Windows vazifalar paneli bildirishnoma sohasida oq yoki ko‘k OneDrive bulut belgisini tanlang.
- Qo'shimcha > Sozlamalarni tanlang.
- Hisob yorlig'ini tanlang va Papkalarni tanlash-ni tanlang.
- OneDrive fayllaringizni ushbu shaxsiy kompyuterga sinxronlash muloqot oynasida kompyuteringiz bilan sinxronlashni istamaydigan papkalarni olib tashlang va OK ni tanlang.
Yana bilingki, OneDrive-ga yangi jildni qanday qo'shishim mumkin? Yangi OneDrive jildini qanday yaratish mumkin
- OneDrive-ga o'ting va so'ralsa, Microsoft hisob qaydnomangiz bilan tizimga kiring.
- Agar siz uchta standart jilddan birida yangi jild yaratilishini istasangiz, avval papkani bosing.
- Asboblar panelida Yangi tugmasini bosing.
- Menyuda Papka-ni bosing.
- Yangi jild uchun nom kiriting.
- Yaratish tugmasini bosing.
Bundan tashqari, men ish stolimni OneDrive bilan sinxronlashtira olamanmi?
Sinxronlash noutbuk va Ish stoli bilan Windows 10 da OneDrive papka Microsoft hisob qaydnomasi bilan ro'yxatdan o'ting. Kimga sinxronlash Noutbuk va Ish stoli Windows 10 da, eng oson yo'li sudrab olib tashlashdir Ish stoli papkaga OneDrive papka. Yo'l Ish stoli : C drayveri >Foydalanuvchi >foydalanuvchi nomingiz> Ish stoli.
OneDrive ikkala usulda ham sinxronlanadimi?
Ha bo'lsa, bu yo'l Qanaqasiga OneDrive tabiiy ishlaydi. Siz sozlaganingizda OneDrive Sizning kompyuteringizda sizga ikkita qobiliyat berilgan yo'l bilan sinxronlash . Har safar faylni mahalliy faylga nusxalashda OneDrive papka, u avtomatik ravishda sinxronlash sizga qadar OneDrive bulutda saqlash.
Tavsiya:
Farqlar uchun ikkita jildni qanday solishtiraman?
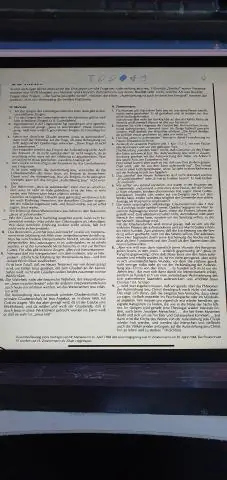
Windiff.exe faylini ishga tushiring. Fayl menyusida Kataloglarni solishtirish-ni bosing. Kataloglarni tanlash dialog oynasida Dir1 va Dir2 maydonlariga solishtirmoqchi bo'lgan ikkita papka nomini kiriting. Agar siz ushbu papkalardagi fayllarni rekursiv ravishda solishtirmoqchi bo'lsangiz, "Subkataloglarni qo'shish" katagiga belgi qo'ying
Facebookni LinkedIn bilan sinxronlashtira olamanmi?
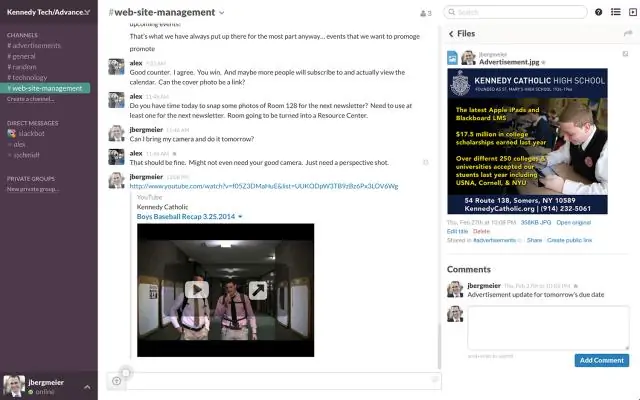
Buni amalga oshirish uchun o'ng burchakdagi "Sozlamalar" tugmasini bosing. Hisoblaringizni autentifikatsiya qilish uchun Twitter va Facebook yonidagi "Sinxronlash" ni tanlang, keyin LinkedIn barcha ijtimoiy ulanishlaringizni LinkedIn kontaktlaringizga qo'shadi
Google Drive bir nechta hisoblarni sinxronlashtira oladimi?
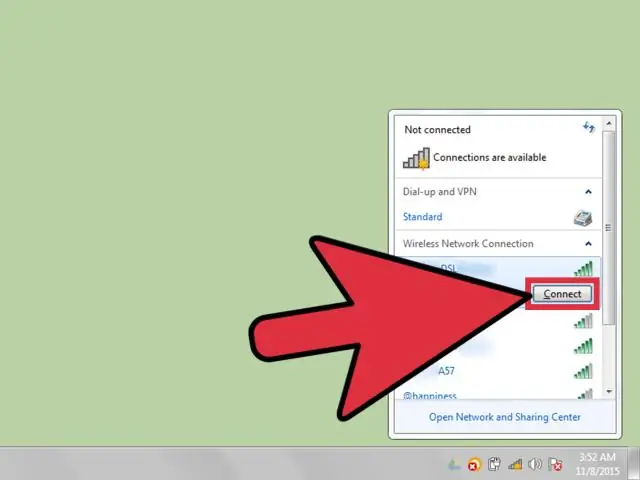
Bir nechta Google Drive hisoblarini sinxronlashtiring. Endi siz bir nechta Google Drive hisoblarini parallel ravishda sinxronlashtirishingiz va barcha Google hisoblaringizni bir vaqtning o'zida ochishingiz mumkin. Bir nechta hisoblaringizga parallel ravishda kirish uchun quyidagi oson qadamlarni bajaring. Shunchaki "mydrive" ga o'ting va yangi papka yarating va uni xohlaganingizcha nomlang
Windows 7 da jildni parol bilan qanday himoyalash mumkin?
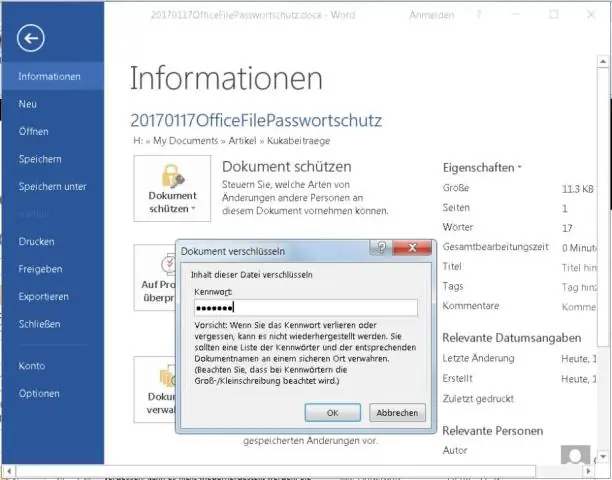
Microsoft Windows Vista, 7, 8 va 10 foydalanuvchilari Shifrlamoqchi bo'lgan fayl yoki jildni tanlang. Fayl yoki jildni o'ng tugmasini bosing va "Xususiyatlar" ni tanlang. Umumiy yorlig'ida Kengaytirilgan tugmasini bosing. "Ma'lumotlarni himoyalash uchun tarkibni shifrlash" katagiga belgi qo'ying, so'ngra ikkala oynada OK tugmasini bosing
Hindistonda har qanday tashkilotdan yoki boshqa vositalardan kompyuter hujjatlari aktivlari yoki har qanday dasturiy ta'minotning manba kodini o'g'irlash uchun qanday jazo bor?

Izoh: Hindistonda har qanday tashkilot, jismoniy shaxs yoki boshqa vositalardan kompyuter hujjatlarini, aktivlarini yoki har qanday dasturiy ta'minotning manba kodini o'g'irlash uchun jazo 3 yil qamoq va Rs jarima hisoblanadi. 500 000
