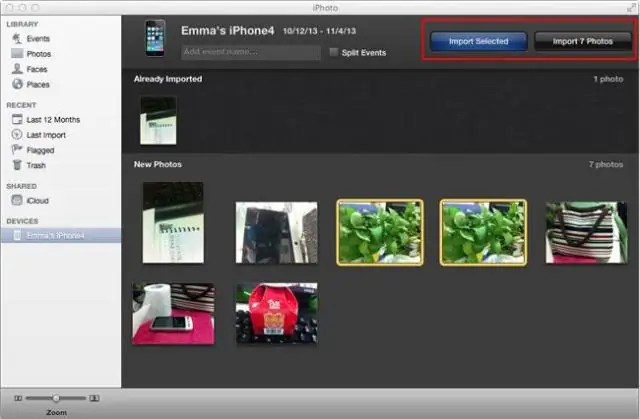
2025 Muallif: Lynn Donovan | [email protected]. Oxirgi o'zgartirilgan: 2025-01-22 17:45
1-qadam: Rasmlar kutubxonangizdan nusxa oling
- Ulanish a tashqi haydovchi sizning Mac USB, USB-C yoki Thunderbolt orqali.
- Yangi Finder oynasini oching.
- Oching tashqi haydovchi o'sha oynada.
- Yangi Finder oynasini oching.
- "O'tish" menyusini bosing va "Uy" jildiga o'ting.
- ni tanlang Rasmlar papka.
- Eski kutubxonangizni tanlang.
Shunday qilib, fotosuratlarni Mac-dan tashqi qattiq disk 2019-ga qanday o'tkazishim mumkin?
Yangi Finder oynasini oching va bosing Rasmlar chap yon panelda. ni bosing va torting iPhoto kutubxonasi faylga tashqi qattiq disk Ish stolidagi belgi. Sizning qanchalik kattaligiga qarab kutubxona hisoblanadi va ulanish tezligi tashqi haydovchi , bajarish uchun bir necha daqiqa yoki undan ko'proq vaqt ketishi mumkin nusxa ko'chirish jarayon.
Xuddi shunday, fayllarni Mac-dan tashqi qattiq diskka qanday o'tkazishim mumkin? Finder ilovasi yoqilgan Mac kompyuterlari OS XYosemite-ni ishga tushirish sizga imkon beradi fayllarni uzatish kompyuteringizni yoqing va o'chiring. Ulanganingizda an tashqi qattiq disk sizning Mac , u Finder'dagi Qurilmalar menyusida paydo bo'ladi. Elementlarni nusxalash va joylashtirish yoki sudrab olib tashlash qattiq disk siz o'zingizning istalgan boshqa joyga borganingizdek Mac.
Bu erda iPhoto kutubxonamni tashqi qattiq diskka qanday nusxalashim mumkin?
O'zingizni ulang tashqi qattiq disk Mac-ga oching va uni oching. Tarkibini ko'rsatadigan Finder oynasi ochiladi. Keyin, yangi Finder oynasini oching va deb nomlangan faylni o'z ichiga olgan Rasmlar jildini oching iPhoto kutubxonasi . Keyin, ni torting iPhoto kutubxonasi faylingizga tashqi qattiq disklar papka.
Fotosuratlar kutubxonamni tashqi diskka qanday ko'chirishim mumkin?
Ajablanarlisi shundaki, siz uni shunchaki ko'chirishingiz mumkin
- Rasmlardan chiqish.
- Rasmlar kutubxonasini ishga tushirish hajmidan tashqi ovoz balandligiga sudrab ko'chiring.
- Tugallangach, Option tugmachasini bosib ushlab turing va Photos-ni ishga tushiring.
- Rasmlar bo'limida Rasmlar > Afzalliklar-ni tanlang va Umumiy yorlig'ida Tizim rasmlar kutubxonasi sifatida foydalanish-ni bosing.
Tavsiya:
McAfee yordamida tashqi qattiq diskni qanday skanerlashim mumkin?

"Mening kompyuterim" belgisini ikki marta bosing yoki "Ishga tushirish" menyusini bosing va keyin "Kompyuter" opsiyasini bosing. Ushbu oynada shaxsiy kompyuteringizga ulangan barcha ichki va tashqi qattiq disklar ko'rsatiladi. 3. Ulangan qattiq diskni toping va diskni sichqonchaning o‘ng tugmasi bilan bosing va “Tahdidlarni skanerlash” variantini tanlang
Directv DVR yozuvlarimni tashqi qattiq diskka qanday o'tkazaman?
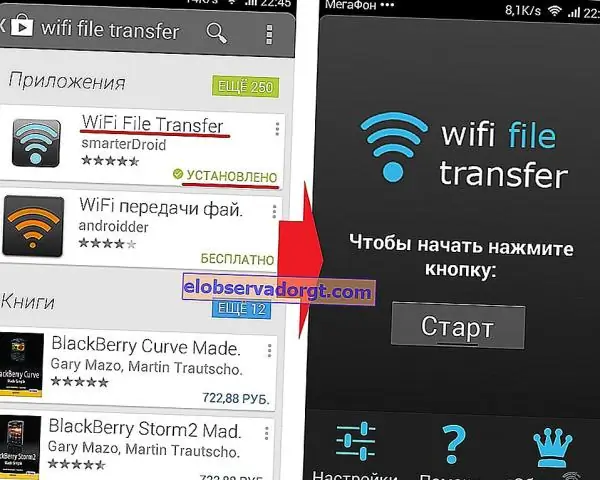
Tashqi qattiq diskni DirecTV DVR ga qanday ulash mumkin DVR ni quvvat manbaidan uzing va qurilmaning orqa tarafidagi "SATA" yorliqli portni toping. eSATA kabelini DVR-ning orqa qismiga ulang, so'ngra kabelning qarama-qarshi uchini portativ qattiq diskdagi SATA portiga ulang. Qattiq diskni quvvat manbaiga ulang va uni yoqing
Fayllarni tashqi qattiq diskdan kompyuterga qanday o'tkazishim mumkin?

Tashqi qattiq diskni yangi kompyuteringizga ulang. Ulanish usuli bir xil bo'lsa-da, bu ulanish aUSB yoki FireWire ulanishidan foydalanishi mumkin. Agar sizda USB ulanishi mavjud bo'lsa, USB simini tashqi qattiq diskka, so'ngra kompyuterdagi ochiq USB portiga ulang
Virtual mashinani tashqi qattiq diskka qanday o'tkazishim mumkin?

Virtual mashinalar jildini ko'rib chiqing (odatda foydalanuvchi / Hujjatlar jildida) va nusxa ko'chirish uchun virtual mashinani tanlang. Sichqonchaning o'ng tugmachasini bosing va "Virtual mashina nomini nusxalash" ni tanlang. Finder-da tashqi muhitni oching, sichqonchaning o'ng tugmachasini bosing va Elementni joylashtirish-ni tanlang
Tashqi qattiq diskni Dropbox-ga qanday ulash mumkin?

Dropbox jildini qanday ko'chirish kerak Tizim tepsisi yoki menyu panelidagi Dropbox belgisini bosing. Preferences (Linux) yoki profil rasmingiz yoki bosh harflar (macOS va Windows) tugmasini bosing Sinxronlash (macOS’da avvalo Preferences… tugmasini bosishingiz kerak). Ko‘chirish… tugmasini bosing. Dropbox jildingiz uchun yangi joyni tanlang
