
2025 Muallif: Lynn Donovan | [email protected]. Oxirgi o'zgartirilgan: 2025-01-22 17:45
Windows-da, oching the Boshqaruv paneli va qidiruv" kalibrlash ." ostida Displey , bosing" Kalibrlangan displey rang." bilan oyna ochiladi Displey Rang Kalibrlash asbob. U sizni bosib o'tadi the quyidagi asosiy tasvir sozlamalari: gamma, yorqinlik va kontrast , va rang balansi.
Oddiy qilib aytganda, ekran yorqinligini qanday sozlashim mumkin?
Windows 10 da monitoringizni qanday kalibrlash mumkin
- Ish stolida sichqonchaning o'ng tugmachasini bosing va Displey sozlamalarini tanlang.
- Ushbu sozlamalar oynasining pastki qismidagi "Kengaytirilgan displey sozlamalari" ni bosing.
- Monitoringiz tavsiya etilgan mahalliy ruxsatga o'rnatilganligini tekshiring.
- Kengaytirilgan displey sozlamalari oynasining pastki qismidagi "Rangni kalibrlash" tugmasini bosing.
Xuddi shunday, fotosuratlarni tahrirlash uchun monitorimning Yorqinligi qanday bo'lishi kerak? uchun yaxshi boshlanish nuqtasi ekran yorqinligi 120 cd/m2 gacha. Sizga qarab tahrirlash o'sha qiymatdan o'zgartirishingiz kerak bo'lgan joy. Sizga qandaydir metertoset kerak bo'ladi ekran yorqinligi to'g'ri. Yaxshi monitor kalibrlash moslamasi buni amalga oshiradi.
Bundan tashqari, monitorimni kalibrlashim kerakmi?
Rang kalibrlash Agar arzon narxdan foydalansangiz muhim emas monitor yoki televizor ekraningiz sifatida. U qanchalik ko'p bo'lishidan qat'i nazar, aniq ranglarni ko'rsatishga deyarli qodir emas kalibrlash siz qil . Agar siz noutbukda fotosuratlarni tahrirlayotgan bo'lsangiz va ekranni kalibrlashni istasangiz, siz kerak tashqi monitor.
Monitor sozlamalarini qanday sozlashim mumkin?
Ish stoliga o'ting, sichqonchani o'ng tugmasini bosing va Display-ga o'ting Sozlamalar . Quyidagi panel ochiladi. Mana siz sozlash matn, ilovalar va boshqa elementlarning hajmi va shuningdek o'zgartirish orientatsiya. Kimga o'zgartirish the rezolyutsiya sozlamalari , ushbu oynani pastga aylantiring va Kengaytirilgan displey-ni bosing Sozlamalar.
Tavsiya:
HP Elitebook-da barmoq izini qanday sozlash mumkin?

Windows-ga Hello barmoq izi bilan kirishni qanday sozlash kerak Sozlamalar > Hisob qaydnomalari-ga o'ting. Windows Hello-ga o'ting va Barmoq izi bo'limida O'rnatish-ni bosing. Ishga tushirish tugmasini bosing. PIN kodingizni kiriting. Barmoq izi o'quvchida barmog'ingizni skanerlang. Agar jarayonni boshqa barmoq bilan takrorlamoqchi bo'lsangiz, "Boshqasini qo'shish" tugmasini bosing yoki dasturni yoping
Windows 10 da biometrik ma'lumotlarni qanday sozlash mumkin?

Barmoq izini o'qish qurilmasidan qanday foydalanish Ishga tushirish menyusini bosing va Sozlamalar-ni tanlang. Hisob qaydnomalarini tanlang, so'ngra Kirish parametrlarini tanlang. PIN kod yarating. Windows Hello bo'limida barmoq izini o'qish qurilmasini sozlash uchun Sozlash-ni tanlang. Barmoq izini sozlashni boshlash uchun Ishga kirishni tanlang. Shaxsingizni tasdiqlash uchun PIN kodingizni kiriting
Monitorning asosiy xususiyatlari qanday?

Monitorning xususiyatlarini muhokama qiling. Quyida monitorning xarakteristikalari keltirilgan: Monitorning eng muhim jihati uning o'lchamidir. Monitorning o'lchamlari piksellar qanchalik zich joylashganligini ko'rsatadi. Belgilangan vaqt ichida uzatilishi mumkin bo'lgan ma'lumotlar miqdori. d) Yangilanish tezligi: Displey monitorlari soniyada ko'p marta yangilanishi kerak
Windows XP da ekran yorqinligini qanday sozlash mumkin?

Menyuga kirish uchun Windows tizimidagi Boshlash tugmasidan foydalaning. Keyin Kompyuter sozlamalari ilovasini ochish uchun Boshqarish panelini bosing. Displey belgisini bosing va yorqinlikni sozlash opsiyasi uchun Kengaytirilgan sozlamalar ostida tekshiring
Sony televizorimning yorqinligini qanday sozlashim mumkin?
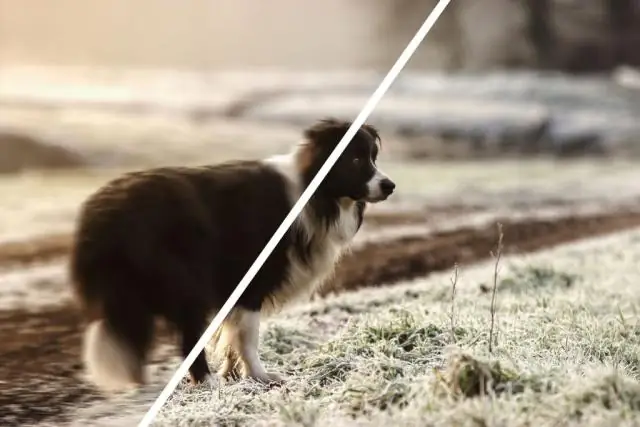
Yorqinlikni sozlash uchun (QuickSettings) tugmasini bosing, so'ng Yorqinlikni tanlang. Rang yoki Yorug'lik sensori sozlamalari uchun Tezkor sozlamalar tugmasini bosing, so'ng Sozlamalar > Displey va ovoz > kerakli variantni tanlang
