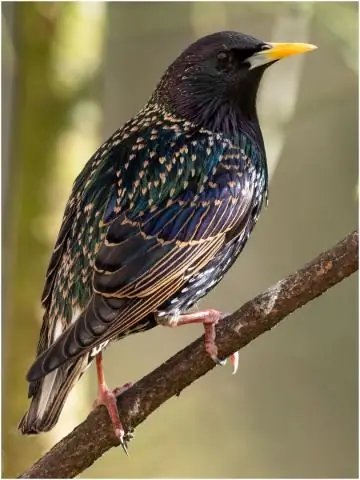
Mundarija:
2025 Muallif: Lynn Donovan | [email protected]. Oxirgi o'zgartirilgan: 2025-01-22 17:45
Mana qanday qilib
- Ochiq Chrome va vebga o'ting. skype .com.
- Foydalanuvchi nomingizni, elektron pochta hisob qaydnomangizni yoki telefon raqamingizni kiriting.
- Parolingizni kiriting va Kirish tugmasini bosing.
- Suhbatlashish uchun doʻstingizni tanlang yoki yangisini qoʻshish uchun + tugmasini bosing.
- Video qo'ng'iroqni boshlash uchun kamera belgisini yoki audio qo'ng'iroqni boshlash uchun telefon belgisini bosing.
Shuningdek, Google Chrome-da Skype-dan foydalanishim mumkinmi?
Yo'q, Chromebook'lar mumkin hali yugurmagan Skype asl. A Google uchun Android ilovalarini paketlash vositasi Chrome Biroq, OS bu muammoni hal qilish uchun qulay vositadir Skype sizning Chromebook.
Bundan tashqari, brauzerda Skype-dan foydalanishim mumkinmi? Skype Agar telefoningiz yoki ish stoli ilovasiga kirish imkoningiz bo'lmasa ham, har doim to'liq tajribani taqdim etishga tayyor. Shunchaki internetga kiring. skype .com va olish to'liq funktsional bilan pastga tobusiness Skype ichida- brauzer ilova. Siz mumkin rohatlaning Skype Microsoft Edge yoki Google Chrome-da onlayn tajriba brauzerlar.
Shunday qilib, Skype Chromebook uchun mavjudmi?
Vaholanki Skype qutidan tashqariga kiritilmagan, eng zamonaviy Chromebook'lar endi Android ilovalarini qo'llab-quvvatlaysiz va bu shunchaki Google Play-ni ishga tushirishingiz va uni yuklab olishingiz mumkin degan ma'noni anglatadi! Google Play ilovasiga kiring va qidiring Skype . O'rnatilgandan so'ng siz topishingiz kerak Skype ilova tortmasida (pastki chapdagi kichik doira).
Skype-dan qanday foydalanamiz?
Android/iOS qurilmangizda ovozli va video suhbat uchun Skype-dan qanday foydalanish kerak
- 1-qadam: Skype-ni o'rnating. Skype bu Android va iOS qurilmalari uchun bepul dastur.
- 2-qadam: Skype-ni sozlang. Android: Android uchun Skype o'rnatilgandan so'ng, uni ochish uchun ilovani bosing.
- 3-qadam: Qo'ng'iroq qiling.
Tavsiya:
Google Chrome brauzerida kalit belgisini qanday topish mumkin?
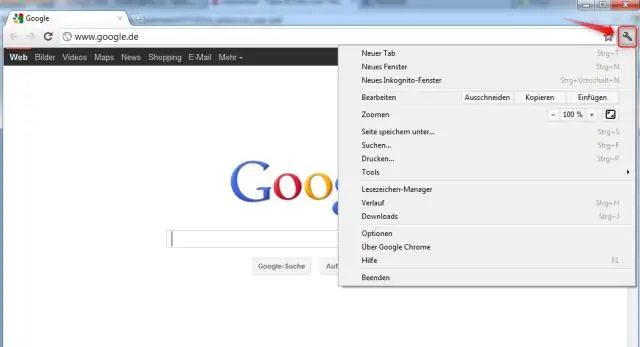
GoogleChrome'da endi kalit belgisi yo'q. Chrome brauzer oynasining yuqori o'ng burchagida "bahor" belgisi mavjud (3 gorizontal chiziq yarim buloqqa o'xshaydi). Bahor - bu yangi kalit
Chrome brauzerida dasturchi rejimini qanday o'chirib qo'yish mumkin?

Chrome-da ishlab chiquvchi rejimi kengaytmalari haqida ogohlantirishni o'chirib qo'ying Windows-da Guruh siyosati muharririni oching: Windows tugmachasini bosing, gpedit yozing. Foydalanuvchi konfiguratsiyasi > Ma’muriy shablonlar > Ma’muriy shablonlar > Google Chrome > Kengaytmalar-ga o‘ting. "Kengaytmani o'rnatish oq ro'yxatini sozlash" siyosatiga ikki marta bosing
Google Chrome brauzerida sarlavha va altbilgini qanday o'zgartirish mumkin?
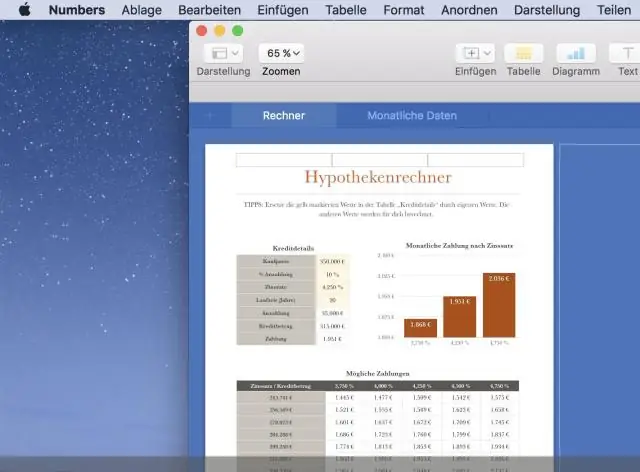
Chrome brauzerida siz chop etish sozlamalarida sarlavha va altbilgilarni yoqishingiz yoki o'chirishingiz mumkin. Chop etish sozlamalarini ko‘rish uchun Ctrl tugmasini bosib ushlab turing va “p” tugmasini bosing yoki quyida ko‘rsatilganidek, brauzer oynasining yuqori o‘ng tomonidagi vertikal ellipsni bosing: Chop etishni sozlash paneli brauzer oynasining chap tomonida paydo bo‘ladi
Google Chrome brauzerida Android ilovalaridan qanday foydalanishim mumkin?
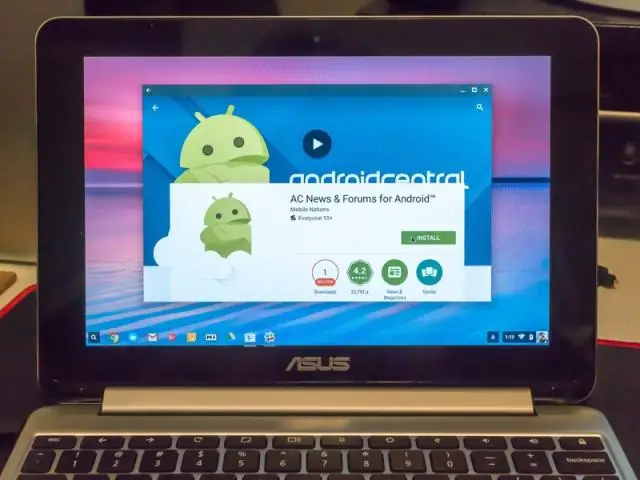
Quyidagi qadamlar: Kompyuteringizda Google Chrome-ni oching. Chrome uchun ARC Welder ilova kengaytmasini qidiring. Kengaytmani o'rnating va "Ilovani ishga tushirish" tugmasini bosing. Endi siz ishga tushirmoqchi bo'lgan ilova uchun APK faylini yuklab olishingiz kerak bo'ladi. Yuklab olingan APK faylni "Tanlash" tugmasini bosish orqali kengaytmaga qo'shing
UC brauzerida cookie-fayllardan qanday foydalanishim mumkin?

UC brauzerida cookie-fayllarni yoqish uchun quyidagi amallarni bajaring. Avvalo, UC brauzerini oching. Asboblar menyusidan Internet Options-ni tanlang. Seans kukilariga ruxsat berish uchun Maxfiylik yorlig'ini bosing. Yorliqdagi Sozlamalar bo'limidan Kengaytirilgan-ni bosing. Har doim seans kukilariga ruxsat berish yonidagi katakchani toping va bosing
