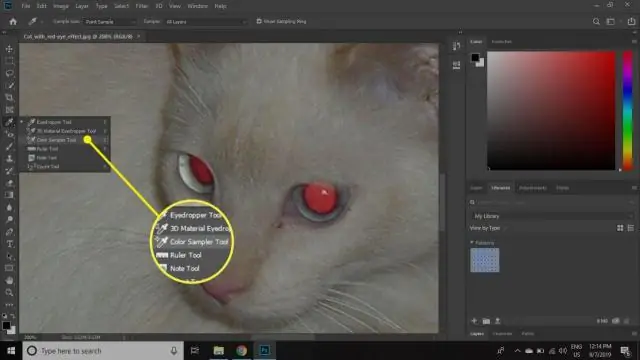
2025 Muallif: Lynn Donovan | [email protected]. Oxirgi o'zgartirilgan: 2025-01-22 17:45
ni tanlang tilim siz xohlagan olib tashlash sizning rasmingizdan. ga aylantiring asbob ekranning chap tomonidagi satrni bosing va " Kesish vositasi , " " Dilim Tanlang Asbob " belgisini yoki klaviaturadagi "C" tugmasini bosing. Buning uchun "Backspace" tugmasini bosing olib tashlash tanlangan tilim . Agar "Backspace" tugmasi bo'lmasa, "O'chirish" tugmasini bosing bo'laklarni olib tashlang.
Keyin Photoshop-da tilim vositasidan qanday foydalanaman?
Slice and Slice tanlash vositalaridan foydalanish
- Asboblar oynasida tilim vositasini tanlang.
- Bo'limga aylantirmoqchi bo'lgan maydonni bosing va torting.
- Sichqoncha tugmachasini qo'yib yuboring - Photoshop avtomatik ravishda faol bo'lak ajratilgan holda kerakli miqdordagi bo'laklarni yaratadi.
Xuddi shunday, Photoshop-da qanday qilib shaklni kesish mumkin? 5 ta javob
- Buyruq/Ctrl tugmachasini bosib ushlab turing va qatlamlar panelidagi strelka uchun qatlam eskizini bosing. Bu strelka shaklini tanlov sifatida yuklaydi.
- Tanlovni teskari aylantirish uchun menyudan Tanlash > Teskari-ni tanlang.
- Qatlamlar panelida Yulduzli qatlamni ajratib ko'rsatish.
- Qatlamlar panelining pastki qismidagi Yangi niqob belgisini bosing.
Buni hisobga olsak, veb-sayt uchun Photoshop-dagi tilim vositasidan qanday foydalanishim mumkin?
- Veb-saytingizda rasmlarni ko'rsatishning asosan ikkita usuli mavjud.
- Ish stolida yangi jild yarating.
- Photoshop-da dizayn faylini oching va Slice asbobini tanlang.
- Bo'lim yaratmoqchi bo'lgan maydon ustiga sudrang.
- Kesilgan maydonni o'ng tugmasini bosing va "Tilimni tahrirlash opsiyasi" ni tanlang va unga nom bering.
Dilim tanlash vositasi nima?
The Kesish vositasi tasvirni jigsa kabi bir-biriga mos keladigan kichikroq joylarga bo'lish imkonini beradi (lekin tekis tomonlari bilan). The kesish vositasi Photoshop asboblar qutisining yuqori qismida joylashgan.
Tavsiya:
Photoshop-da chumolilardan qanday qutulish mumkin?
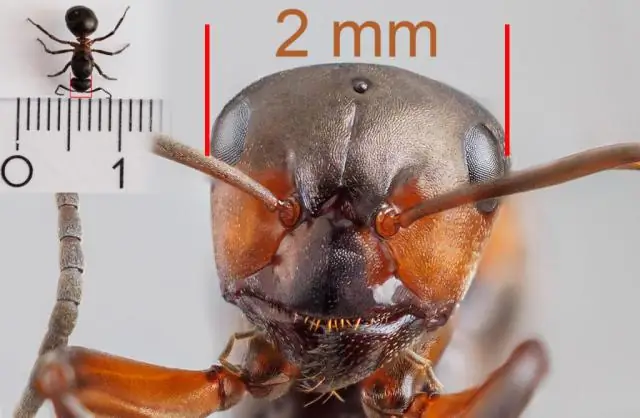
Tanlov bilan ishlashni tugatgandan so'ng, yurish chumolilaridan xalos bo'lish uchun Tanlash → Tanlovni bekor qilish ni tanlang yoki ?-D (Ctrl+D) tugmalarini bosing. Shu bilan bir qatorda, agar keyingi bo'limda tasvirlangan tanlash vositalaridan biri faol bo'lsa, undan qutulish uchun tanlovdan tashqarida bir marta bosishingiz mumkin. Qayta tanlang
Photoshop CC 2019 da tez tanlash vositasidan qanday foydalanishim mumkin?

Tez tanlash vositasi bilan tanlov qiling Asboblar panelidagi Tez tanlash vositasini tanlang. Tanlovlar panelidagi Avtomatik yaxshilash opsiyasiga belgi qo'ying. O'zingiz tanlamoqchi bo'lgan maydon ustiga bosing va sudrab boring. Asbob o'xshash ohanglarni avtomatik ravishda tanlaydi va tasvir qirralarini topganda to'xtaydi
Photoshop cs6 da yashil ekrandan qanday qutulish mumkin?

Rangni boshqarishni bajaring "Tanlash" menyusiga o'ting va "Rang diapazoni" opsiyasini bosing. Yashil ekranni olib tashlash uchun tomchi tomchi vositasidan foydalaning. Shunchaki Shift tugmachasini bosing va olib tashlamoqchi bo'lgan yashil rangga ega bo'lgan joylarni bosing va torting
Photoshop-da hisoblash vositasidan qanday foydalanaman?

Hisoblash vositasini tanlang (Asboblar panelida Damlatish vositasi ostida joylashgan). Counttool opsiyalarini tanlang. Rasmga sanoq raqamlarini qo'shganda standart hisoblash guruhi yaratiladi. Siz har birining o'z nomi, markeri va yorlig'i o'lchami va rangi bo'lgan bir nechta hisob guruhlarini yaratishingiz mumkin
Photoshop CC-da yozish vositasidan qanday foydalanaman?

Type vositasidan foydalanish uchun: Toolspanel-da Type asbobini toping va tanlang. Ekranning yuqori qismidagi Boshqaruv panelida kerakli shrift va matn hajmini tanlang. Matn rangini tanlash tugmachasini bosing, so'ngra dialog oynasidan kerakli rangni tanlang. Matn oynasini yaratish uchun hujjat oynasining istalgan joyini bosing va torting
