
Mundarija:
2025 Muallif: Lynn Donovan | [email protected]. Oxirgi o'zgartirilgan: 2025-01-22 17:45
Tanlang olma menyu > Tizim sozlamalari, so‘ng Ovoz tugmasini bosing. In Chiqish paneli, bunga ishonch hosil qiling sizning HDMI qurilma tanlangan.
Ulanishni amalga oshirgandan so'ng
- O'chirib qo'yish HDMI qurilma esa sizning Mac aylantiriladi.
- Rozetkadan uzing HDMI kabel Mac-dan , keyin ulang ichida yana.
- Yoqish; ishga tushirish HDMI qurilma.
Oddiy qilib aytganda, Mac-da HDMI-ni qanday ko'rsataman?
Mac-ni HDMI va adapter yordamida televizorga ulang
- Ushbu HDMI adapterini Mac kompyuteridagi video chiqish portiga ulang.
- HDMI kabelini adapterga ulang (yoki to'g'ridan-to'g'ri Macda HDMI porti bo'lsa) va HDMI kabelining ikkinchi uchi aTV orqasidagi yoki yonidagi mavjud HDMI manba portiga kirishi kerak.
Xuddi shunday, MacBook Air-da HDMI-dan qanday foydalanishim mumkin? O'zingizni rozetkaga ulang HDMI kabel mavjud HDMI televizoringizdagi port. Boshqa uchini ulang HDMI Mini DisplayPort-ga kabel HDMI adapter. Mini DisplayPort-ni ulang. HDMI adapteringiz MacBook Air Lightning porti orqali. Televizoringizni yoqing.
Xuddi shunday, so'raladi: MacBook pro-ni HDMI-ga qanday ulash mumkin?
DVI portli noutbukingizni HDMIPortli televizorga ulang
- DVI-HDMI adapterining bir uchini noutbukning DVIportiga ulang.
- HDMI kabelining bir uchini televizoringizning HDMI portiga ulang.
- HDMI kabelining boshqa uchini DVI-HDMI adapterining boshqa uchiga ulang.
Apple Mac-da HDMI porti bormi?
Mac kompyuterlar foydalanishi mumkin HDMI HDTV, displey yoki boshqa qurilmalarga ulanish uchun kabel o'tkazgich HDMI qurilma. Mac kompyuterlar bor quyidagilardan biri portlar ga ulanishi mumkin HDMI qurilmalar. USB-C yoki Thunderbolt 3 (USB-C) port : ga ulanadi HDMI kabi anadapter yordamida olma USB-C Digital AV MultiportAdapter.
Tavsiya:
WSDL fayllarni brauzerimda qanday ko'rishim mumkin?
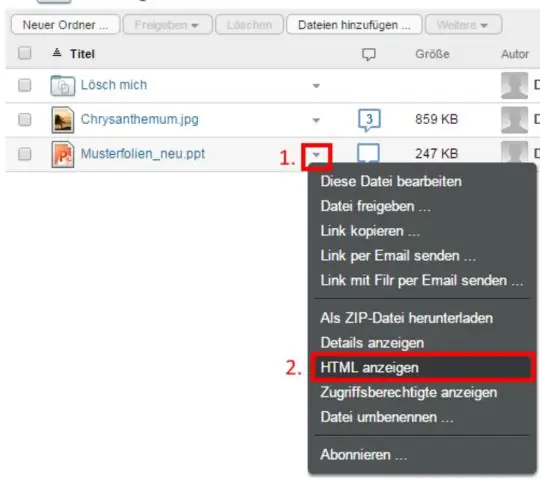
Hujjatni ko'rish bo'yicha qadamlar: Veb-xizmat sinfingizni, bu holda SOAPTutorial.SOAPService ni Studio'da oching. Studio menyu satrida Ko'rish -> Veb-sahifani bosing. Bu brauzerda Katalog sahifasini ochadi. Xizmat tavsifi havolasini bosing. Bu WSDLin brauzerini ochadi
Mac-da shaxsiy ko'rish tarixini qanday ko'rishim mumkin?
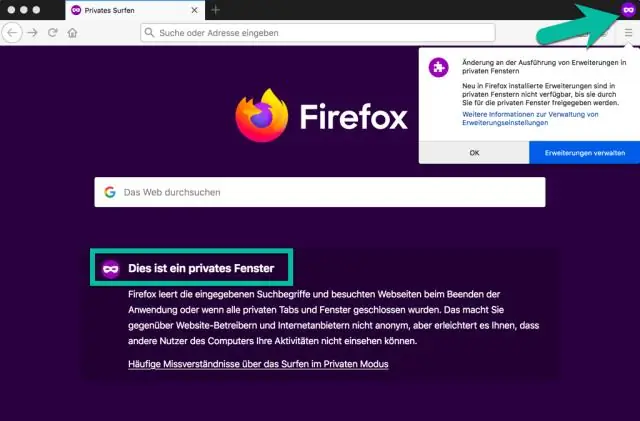
Safari shaxsiy ko'rish tarixi unutilmaydi Barcha ochiq Finder. "O'tish" menyusini bosing. Variant tugmachasini ushlab turing va paydo bo'lganda "Kutubxona" tugmasini bosing. Safari jildini oching. Jild ichida “WebpageIcons. db” faylini oching va uni SQLite brauzeringizga torting. SQLitewindow oynasida "Ma'lumotlarni ko'rib chiqish" yorlig'ini bosing. Jadval menyusidan “PageURL” ni tanlang
Kindle Fire HD qurilmamda qanday ilovalar ishlayotganini qanday ko'rishim mumkin?

Ekranning yuqori qismidagi “Filtrlash” ochiladigan menyusiga teging. Keyin “RunningApplications” ni tanlang. Bu sizga hozirda Kindle FireHD qurilmangizda ishlayotgan ilovalar ro‘yxatini beradi
Har qanday veb-ilovani qanday sinab ko'rishim mumkin?

Keling, ularning har birini ko'rib chiqaylik! 1-qadam: Funktsionallik testi. Veb-ilova nima? 2-qadam: Foydalanish imkoniyati testi. Veb-saytni qanday sinab ko'rish haqida o'ylayotganda, ikkinchi qadam foydalanish imkoniyatini tekshirish bo'lishi kerak. 3-qadam: Interfeys sinovi. 4-qadam: Muvofiqlik testi. 5-qadam: Ishlash testi. 6-qadam: Xavfsizlik sinovi
Google men haqimda qanday ma'lumotlar borligini qanday ko'rishim mumkin?
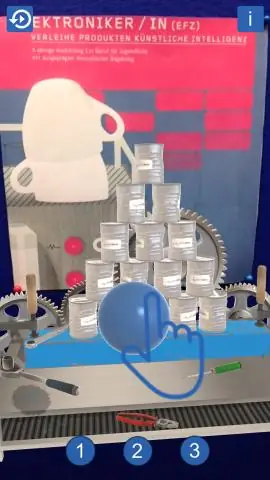
Google hisobingizdagi maʼlumotlarning qisqacha mazmunini oling Google hisobingizga oʻting. Chap navigatsiya panelida Ma'lumotlar va shaxsiylashtirish-ni bosing. Yaratish va bajarishingiz mumkin boʻlgan narsalar paneliga oʻting. Google asboblar paneliga o'tish tugmasini bosing. Siz foydalanadigan Google xizmatlari va maʼlumotlaringizning qisqacha mazmunini koʻrasiz
