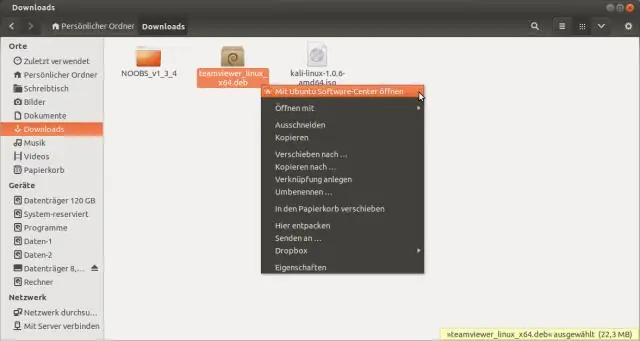
2025 Muallif: Lynn Donovan | [email protected]. Oxirgi o'zgartirilgan: 2025-01-22 17:45
TeamViewer-ni Ubuntu-ga qanday o'rnatish kerak
- Teamviewer_13 ilovasini oching. x. yyyy_amd64.
- ustiga bosing O'rnatish tugmasi. Autentifikatsiya dialog oynasi ochiladi.
- Ma'muriy parolni kiriting.
- Autentifikatsiya tugmasini bosing. TeamViewer bo'ladi o'rnatilgan .
- TeamViewer hisoblanadi o'rnatilgan sizning Ubuntu tizimi va menyudan boshlash mumkin.
Shunday qilib, Ubuntu-da TeamViewer-ni qanday ishga tushirishim mumkin?
TeamViewer-ni Ubuntu CommandLine orqali o'rnatish
- 1-qadam: TeamViewer ombor kalitini yuklab oling va qo'shing. Tizim chizig'i yoki Ctrl + Alt + Tyorliqlar orqali Terminalni oching.
- 2-qadam: TeamViewer omborini qo'shing.
- 3-qadam: TeamViewer-ni apt buyrug'i orqali o'rnating.
- 4-qadam: TeamViewer-ni ishga tushiring.
Bundan tashqari, Ubuntu-da masofaviy ish stoliga qanday ulanishim mumkin? 4 Ulanmoqda Andan Ubuntu Mijoz "Kompyuteringizni qidiring" ni oching va "remmina" ni kiriting: Remmina ustiga bosing Masofaviy ish stoli Ilovani ishga tushirish uchun mijoz belgisi. Protokol sifatida "VNC" ni tanlang va IP manzilini yoki host nomini kiriting ish stoli Sizga yoqadigan kompyuter ulanmoq uchun.
Bu erda TeamViewer Linuxda ishlaydimi?
Garchi TeamViewer bu xususiy dasturiy ta'minot, u hisoblanadi notijorat maqsadlarda foydalanish uchun bepul va pullik versiya taklif qiladigan deyarli hamma narsani taklif qiladi. dan boshlab TeamViewer 13, uning asli bor Linux 64 bitli tizimlar uchun mijoz.
TeamViewer xavfsizmi?
Biroq, TeamViewer "Har ikkisi ham bo'lmagan TeamViewer buzilgan va xavfsizlik teshigi yo'q, TeamViewer hisoblanadi xavfsiz foydalanish va tegishli xavfsizlik choralariga ega. Bizning dalillarimiz xabar qilingan muammoning sababi sifatida ehtiyotsizlikdan foydalanishni ko'rsatadi, bir necha qo'shimcha qadamlar potentsial suiiste'molning oldini oladi."
Tavsiya:
Masofaviy ish stoli Windows 10-ni qanday o'chirish va qayta o'rnatishim mumkin?

Birinchidan, RDP-ni o'chirib tashlang va keyin RDP Windows 10-ni qayta o'rnating. Buning uchun quyidagi amallarni bajaring: Boshlash > Kompyuter-ni o'ng tugmasini bosing > Xususiyatlar-ni tanlang. "Masofaviy ish stoli" yorlig'ini tanlang > Kengaytirilgan ni bosing> tizimingizda RDP ning eski versiyasi yoki so'nggi versiyasi o'rnatilganligiga ruxsat berishni tanlang
Windows 10 noutbukimga Skype-ni qanday o'rnatishim mumkin?
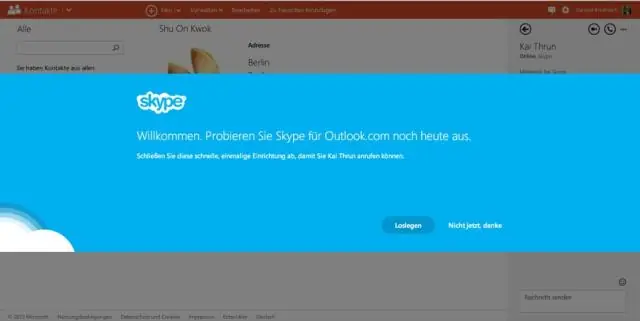
Skype Preview ish stoli ilovasini o'rnating O'rnatuvchini yuklab oling. Yuklab olingandan so'ng, o'rnatish faylini o'ng tugmasini bosing va "xususiyatlar" ni tanlang. Oynaning yuqori qismida "Moslik" yorlig'ini tanlang. "Ushbu dasturni moslik rejimida ishga tushirish:" variantini tanlang. Ochiladigan menyuda Windows 8 ni tanlang. OK ni tanlang
Windows 10-ni dasturlarni yo'qotmasdan qanday o'rnatishim mumkin?
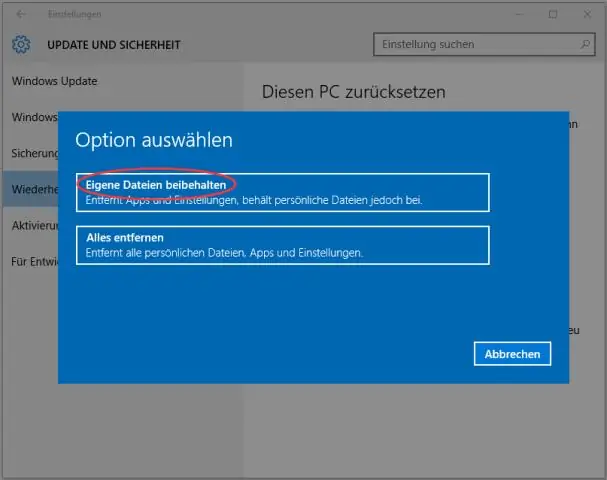
Siz "Shaxsiy fayllar, ilovalar va Windows sozlamalarini saqlash" yoki "Faqat shaxsiy fayllarni saqlash" ni tanlashingiz mumkin. Windows 10 ni ma'lumotlarni yo'qotmasdan o'rnatish uchun "Keyingi" tugmasini bosing. Tizim yuklay olmasa, siz tiklash rejimiga o'tishingiz va u erdan kompyuteringizni qayta o'rnatishingiz mumkin. O'rnatish ustasiga amal qiling va o'rnatish tugashini kuting
Kutilayotgan posilkani qanday o'rnatishim mumkin?

Agar sizning yangi turar joy hamjamiyatingiz allaqachon Parcel Pending echinish tizimidan foydalanayotgan bo'lsa, siz qilishingiz kerak bo'lgan narsa: https://my.parcelpending.com/user/login sahifasiga kiring. "Yangi mulkka o'tish" yorlig'ini tanlang. Kerakli ma'lumotlarni to'ldiring
Qanday qilib slayd-shouni Ubuntu fonida o'rnatishim mumkin?
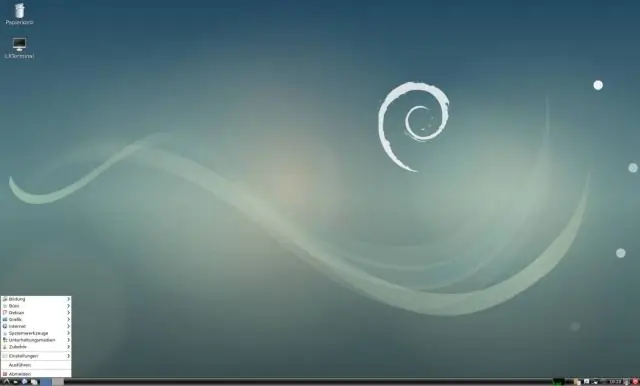
Faqat asosiy avtomatik fon rasmi oʻzgartirish funksiyasi uchun hech qanday dasturiy taʼminotni oʻrnatishingiz shart emas. Shunchaki oldindan oʻrnatilgan Shotwell foto boshqaruvchisini ishga tushiring, kerakli rasmlarni tanlang (avval ularni import qilishingiz kerak boʻlishi mumkin), soʻng “Fayllar” -> “Sozlash” boʻlimiga oʻting. Ish stoli slayd-shousi. Nihoyat, keyingi muloqot oynasida vaqt oralig'ini o'rnating va tugadi
