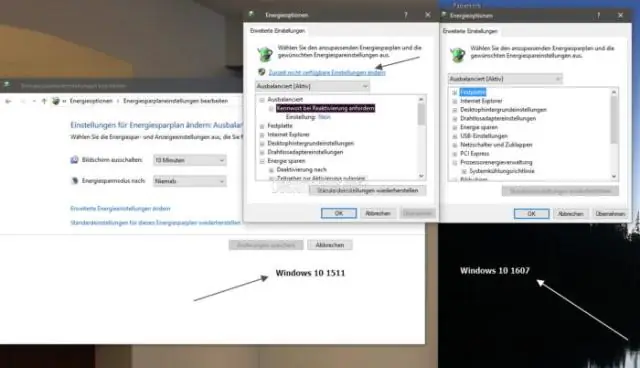
2025 Muallif: Lynn Donovan | [email protected]. Oxirgi o'zgartirilgan: 2025-01-22 17:45
Sozlamalar, Kengaytirilgan sozlamalarga o'ting va Adobe-dan foydalanish belgisini olib tashlang Flash O'yinchi. Nihoyat, qo'lda o'rnatilgan Adobe-ni tekshirganingizga ishonch hosil qilishingiz kerak Flash versiyalari va o'chirish ular ostida Boshqaruv paneli > Ilovalar yoki IOBit Uninstaller kabi oʻchirish dasturi yordamida.
Shunga mos ravishda, Windows 10-da Flash-ni qanday o'chirish mumkin?
Windows 10 uchun Internet Explorer-da Flash-ni qanday o'chirish mumkin
- Ishga tushirish menyusi, vazifalar paneli yoki ish stoli orqali Internet Explorer-ni ishga tushiring.
- Asboblar tugmasini bosing - u vitesga o'xshaydi va oynaning yuqori o'ng burchagida joylashgan.
- Qo'shimchalarni boshqarish-ni bosing.
- Shockwave Flash Ob'ektini bosing.
- O'chirish-ni bosing.
- Yopish tugmasini bosing.
Flash Player-ni shaxsiy kompyuterimdan olib tashlashim kerakmi? Bu mutlaqo mumkin bo'lsa-da Flash-ni o'chirish , haqiqatan ham kerak emas. Faqat uni o'chirib qo'ying va qoldiring. Garchi Flash qurilmangizga o'rnatilgan kompyuter , the muammo aslida the brauzer. Shunday ekan the brauzer darajasi siz qaerda kerak uni o'chirib qo'ying va buning uchun ikki yo'l bor.
Buni hisobga olsak, Flash Player-ni qanday qilib butunlay olib tashlashim mumkin?
Shunchaki Boshlash menyusini oching (yoki Boshlash ekrani Windows 8), qidiruv satriga "Dasturlar va xususiyatlar" ni kiriting va Enter tugmasini bosing. “Adobe Flash Dastur ro'yxatidagi Player" ni bosing va ochish uchun ikki marta bosing o'chirish dialog.
Flashni qanday olib tashlash va o'chirish mumkin
- Xavfsizlik.
- Adobe tizimlari.
- Flash.
Menga Windows 10 da Flash Player kerakmi?
Flash Player Internet Explorerin bilan birlashtirilgan Windows 10 . Siz qil emas kerak o'rnatish uchun Flash Player . Siz Internet Explorer-ni ishga tushirmayapsiz Windows 10.
Tavsiya:
MDM ilovasini qanday olib tashlash mumkin?
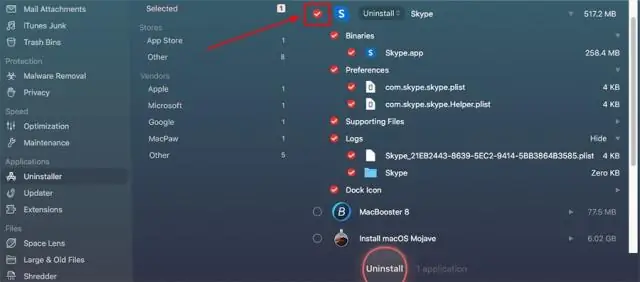
Qadamlar Boshqariladigan mobil qurilmada Sozlamalarga o'ting. Xavfsizlik bo'limiga o'ting. Qurilma administratorini tanlang va uni o'chiring. Sozlamalar ostida Ilovalar bo'limiga o'ting. ManageEngine Mobile Device Manager Plus-ni tanlang va ME MDM ilovasini o'chirib tashlang
Windows 10-dan Bing asboblar panelini qanday olib tashlash mumkin?
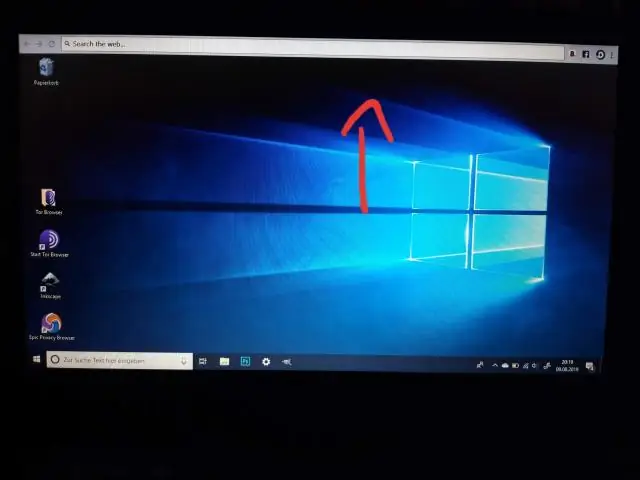
· Ishga tushirish > Boshqarish paneli > Dasturlar va Xususiyatlar-ni bosing. Hozirda o'rnatilgan dasturlar ro'yxatida Bing panelini tanlang va undan so'ng O'chirish-ni bosing. Bing Bar-ni kompyuteringizdan o'chirish uchun ekrandagi ko'rsatmalarga amal qiling
Windows 10-dan skanerni qanday olib tashlash mumkin?
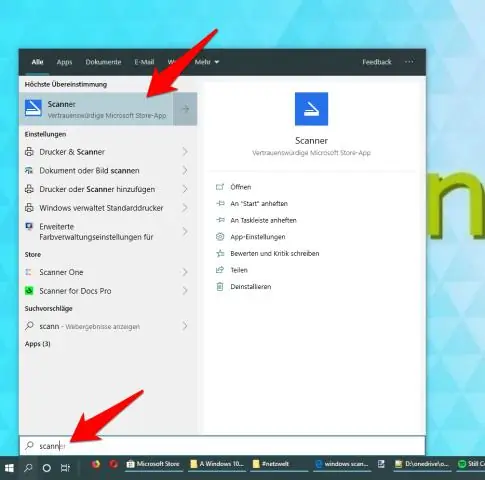
Windows10-dan ulangan qurilmalarni qanday olib tashlash mumkin: Sozlamalarni oching. Qurilmalar-ni bosing. O'chirmoqchi bo'lgan qurilma turini bosing (ConnectedDevices, Bluetooth yoki Printers & Scanners). O'chirmoqchi bo'lgan qurilmani tanlash uchun uni bosing. Qurilmani o'chirish-ni bosing. Ushbu qurilmani olib tashlamoqchi ekanligingizni tasdiqlash uchun Ha tugmasini bosing
Menyu panelidan chiqarish tugmasini qanday olib tashlash mumkin?

Uskunani xavfsiz olib tashlash belgisini topa olmasangiz, vazifalar panelini bosing va ushlab turing (yoki sichqonchaning o'ng tugmasini bosing) va Vazifalar paneli sozlamalarini tanlang. Bildirishnoma maydoni ostida Vazifalar panelida paydo bo'ladigan piktogrammalarni tanlang. Windows Explorer-ga o'ting: Uskunani xavfsiz olib tashlang va mediani chiqarib oling va uni yoqing
Windows 10 dan multimedia qurilmalarini qanday olib tashlash mumkin?
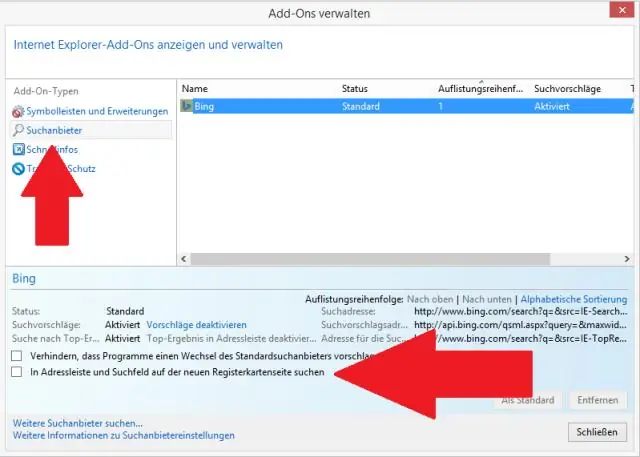
Windows10-dan ulangan qurilmalarni qanday olib tashlash mumkin: Sozlamalarni oching. Qurilmalar-ni bosing. O'chirmoqchi bo'lgan qurilma turini bosing (Ulangan qurilmalar, Bluetooth yoki Printerlar va skanerlar). O'chirmoqchi bo'lgan qurilmani tanlash uchun uni bosing. Qurilmani o'chirish-ni bosing. Ushbu qurilmani olib tashlamoqchi ekanligingizni tasdiqlash uchun Ha tugmasini bosing
