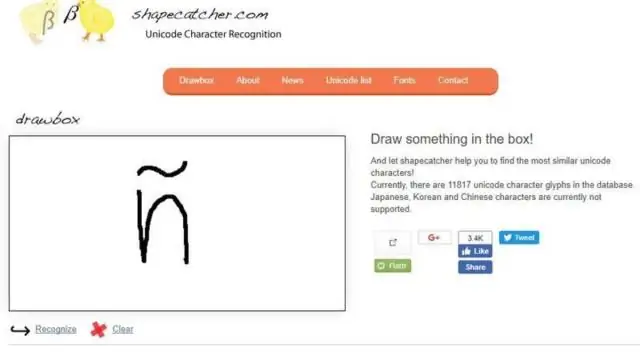
Mundarija:
2025 Muallif: Lynn Donovan | [email protected]. Oxirgi o'zgartirilgan: 2025-01-22 17:45
Endi siz ekranning pastki o'ng tomonida INTL ni ko'rsangiz, urg'ularingizni yozishingiz mumkin
- Klaviaturaning o'ng tomonidagi Alt tugmasidan foydalaning.
- O'ngdagi Alt tugmachasini bosib ushlab turing va keyin a, e, i, o, u yoki ni bosing.
- Savol va undov belgilari uchun ham xuddi shunday qiling.
Xuddi shunday, Chromebookda maxsus belgilarni qanday kiritish mumkin?
a kuni Chromebook , CTRL+SHIFT+U tugmalarini bosganingizda kiritish maydonida ekraningizda bir oz tagiga chizilgan “u” belgisini olasiz. Qarang: Endi, turi uchun unicode yozuvida maxsus xarakter Siz hohlaysiz. Bu "2014" yozuvi.
Ikkinchidan, Google Slides-ga ispancha aksentlarni qanday qo'yish mumkin? )
- Urg'uli belgini kiritish uchun apostrof (') va undan keyin harfni kiriting. Masalan, á ni olish uchun ' va thena ni kiriting.
- ñ yozish uchun nuqta-vergul (;) tugmasini bosing.
- ¡ yozish uchun teng belgisi (=) tugmasini bosing.
- ¿ yozish uchun shift tugmasini bosib turing va teng belgisi (=) tugmasini bosing.
Keyinchalik savol tug'iladi: Chromebook-ga ispan klaviaturasini qanday qo'shishim mumkin?
Endi siz o'ngdagi Alt tugmachasini bosib ushlab turishingiz mumkin (chap tomonidagi alt emas klaviatura , lekin oʻng tomon) va a, e, i, o, u yoki n ni bosing ispan tilini yaratish belgilar.
E harfini urg'u bilan qanday yozish mumkin?
Kimga turi kompyuterda "é" harfini bosing va ALT tugmasini bosing va ushlab turing turi 0233. Microsoft Word da CTRL + ' tugmalarini, keyin esa " harfini bosing. e ".
Tavsiya:
Eclipse-da kiritish rejimini qanday o'zgartirish mumkin?

Agar muharriringiz ochiq bo'lsa, Eclipse oynasining pastki qismidagi holat qatorida ko'rsatilgan "Qo'shish" so'zini ikki marta bosishingiz mumkin. Smart qo‘shish rejimi va qayta yozish rejimi o‘rtasida almashish uchun Insert tugmasini bosish kifoya. Va bu Eclipse muharriri bilan cheklanmagan barcha matn muharriridagi universal xatti-harakatlardir
Fayllarni Chromebookda saqlashim mumkinmi?
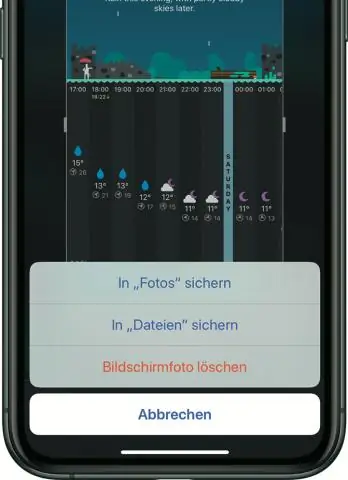
Chromebook qurilmangizda hujjatlar, PDF-fayllar, tasvirlar va media kabi koʻplab turdagi offayllarni ochishingiz va saqlashingiz mumkin. Chromebook qurilmangizda qaysi turdagi fayllar qo‘llab-quvvatlanishini bilib oling. Chromebook qattiq diskida joy cheklangan, shuning uchun Chromebook ba'zan joy bo'shatish uchun yuklab olingan fayllarni o'chirib tashlaydi
Chromebookda skretchdan foydalana olasizmi?
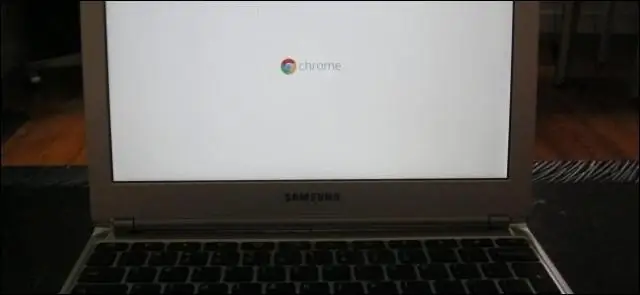
Barcha Chromebook’larda siz Google Chrome’dan Scratch 2.0’ga maksimal darajada onlayn kirish uchun foydalanishingiz mumkin, lekin Chromebook’ingiz tarmoq administratoringiz (ya’ni, ish yoki maktab) tomonidan moderatsiya qilinsa, tasvirlar bloklanishi yoki butun veb-sayt bloklanishi mumkin. 2) Ishga tushirish. virtual mashina dasturi yoki qo'lda o'rnatish
Chromebookda kollej ishlarini bajara olasizmi?

E'tibor bering: Chromebook'lar hamma uchun emas. Ushbu maqolada men sanab o'tgan beshta afzallik Chromebook'lar talabalar uchun ideal ekanligini ko'rsatadi. Esda tutingki, kollejingizda yaxshi Wi-Fi mavjud ekan, siz kampusda bo‘lganingizda Chromebook’ga ishonishingiz va to‘liq ish stolingizga ulanish uchun ChromeRemote Desktop’dan foydalanishingiz mumkin
Chromebookda ikki ekranli ekranni qanday qilish mumkin?

Chromebook-da ekranlarni ajratishdan foydalaning. Keyin ikkinchi ilova yoki yorliqni oching va xuddi shunday qiling, lekin uni ekranning boshqa tomoniga torting va qo‘yib yuboring. Ajratilgan ekranlarni boshqarishning yana bir usuli - strelka piktogrammalarini ko'rmaguningizcha Kattalashtirish tugmasini bosing va ushlab turing
