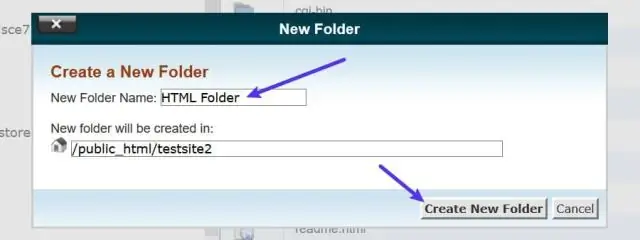
Mundarija:
2025 Muallif: Lynn Donovan | [email protected]. Oxirgi o'zgartirilgan: 2025-01-22 17:45
ni oching Dropbox ilova. Faylning o'ng tomonidagi ochiladigan o'qni bosing yoki papka xohlaysiz qayta nomlash . Tanlash Nomini o'zgartirish ekraningizning pastki qismida ochiladigan menyudan.
Shunga ko'ra, Dropbox hisobim nomini qanday o'zgartirishim mumkin?
Dropbox.com saytida ismingizni o'zgartirish uchun:
- dropbox.com saytiga kiring.
- Har qanday sahifaning yuqori qismidagi avataringizni bosing.
- Sozlamalar-ni bosing.
- Profil yorlig'ini tanlang.
- Ismingiz yonidagi "O'zgartirish" tugmasini bosing.
Bundan tashqari, Dropbox-da faylni bir papkadan boshqasiga qanday o'tkazishim mumkin?
- Faylni Dropbox jildiga sudrab olib tashlashda Boshqarish tugmachasini bosib turing.
- Nusxalash va joylashtirish: Ko‘chirmoqchi bo‘lgan faylni sichqonchaning o‘ng tugmasi bilan bosing va “Nusxalash” ni tanlang. Keyin Dropbox jildiga yoki fayl nusxasini saqlamoqchi bo'lgan joyga o'ting. Jildning istalgan joyini sichqonchaning o'ng tugmasi bilan bosing va Qo'shish-ni tanlang.
Keyinchalik savol tug'iladi: fayl papkasini qanday nomlash mumkin?
Fayl yoki jild nomini o'zgartirish uchun:
- Elementni o'ng tugmasini bosing va "Nomini o'zgartirish" -ni tanlang yoki faylni tanlang va F2 tugmasini bosing.
- Yangi nomni kiriting va Enter tugmasini bosing yoki Nomini o'zgartirish tugmasini bosing.
Mac ish stolidagi jild nomini qanday o'zgartirish mumkin?
1-usul: Nomini o'zgartirish fayl yoki papka uni tanlab, "qaytish" tugmasini bosing. Shunchaki fayl belgisini bosing/ papka OS X Finder-dan so'ng, so'ngra qaytish tugmasini bosing, so'ngra yangi nomni kiriting. Bu tez va sodda va, ehtimol, eng an'anaviy usul qayta nomlash ustida Mac.
Tavsiya:
KingRoot-da ildiz ruxsatini qanday olishim mumkin?
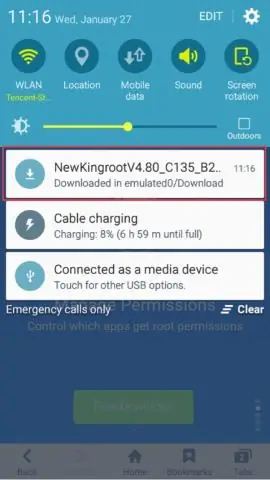
Kingroot yordamida ildiz ruxsati bilan bog'liq muammolarni hal qilish Kingroot belgisiga teging. '' tugmasini bosing. "Sozlamalar" bandiga teging. “Tozalanmaydigan roʻyxat” tugmasini bosing “Qoʻshish” tugmasini bosing va “Sinxronizatsiya xizmati” ilovasini qoʻshing. "Kengaytirilgan ruxsatlar" ga teging "Ildiz avtorizatsiyasi" ga teging "Sinxronizatsiya xizmati" ilovasida ruxsat borligini tekshiring
WordPress mavzu papkasini qanday topsam bo'ladi?
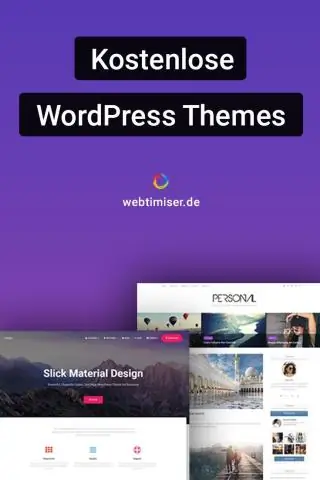
Siz WordPress mavzusi papkasini topmoqchisiz. Bu siz hech qachon tarkibni o'zgartirishingiz kerak bo'lgan yagona papka. Mavzu papkasiga kirish uchun towp-content/themes/your-theme-name-ga o'ting. Bu papkada sizning mavzuingizni tashkil etuvchi barcha fayllar mavjud
Pandalarda ustunni qanday nomlashim mumkin?

Pandalarda ustunlar nomini o'zgartirishning bir usuli df dan foydalanishdir. Pandalardan ustunlar va to'g'ridan-to'g'ri yangi nomlar tayinlang. Misol uchun, agar sizda ro'yxatdagi ustunlar nomlari bo'lsa, ro'yxatni to'g'ridan-to'g'ri ustun nomlariga belgilashingiz mumkin. Bu ro'yxatdagi nomlarni "gapminder" ma'lumotlar ramkasi uchun ustun nomlari sifatida belgilaydi
RetroPie ildiz tizimiga qanday kirish mumkin?

RetroPie-ga SSH orqali ildiz hisob qaydnomasi yordamida kirish uchun: etc/ssh manzilida joylashgan sshd_config faylini oching: sudo nano/etc/ssh/sshd_config. Satrni toping: PermitRootLogin without-password. Uni izohlang (yoki o'chiring) va o'rniga: PermitRootLoginyes. O'zgarishlarni saqlash (CTRL + X) Ildiz parolini o'rnating: sudo passwd root. Raspberry Pi-ni qayta ishga tushiring
CMD yordamida MySQL ildiz parolini qanday o'zgartirish mumkin?
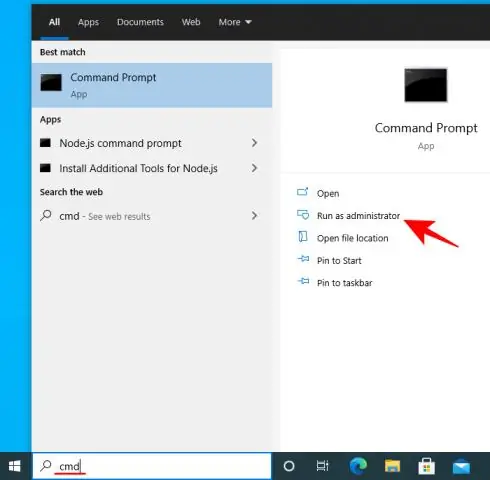
MySQL uchun ildiz parolini tiklash uchun quyidagi amallarni bajaring: SSH yordamida hisobingizga kiring. MySQL serverini Linux tarqatish uchun mos buyruq yordamida to'xtating: MySQL serverini -skip-grant-tables opsiyasi bilan qayta ishga tushiring. MySQL-ga quyidagi buyruq yordamida kiring: MySQL> so'rovida parolni qayta o'rnating
