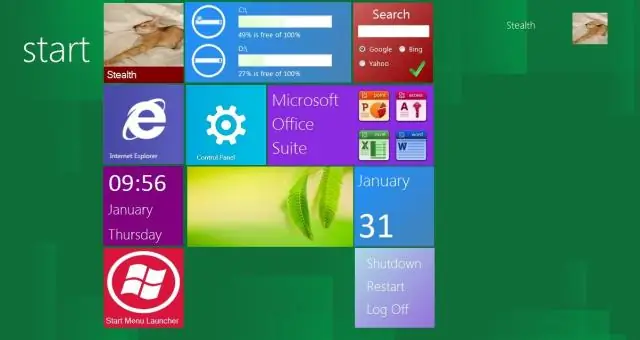
2025 Muallif: Lynn Donovan | [email protected]. Oxirgi o'zgartirilgan: 2025-01-22 17:45
Windows 7 da ish stoli piktogrammalarini qanday qo'shish mumkin
- Ish stoli fonida sichqonchaning o'ng tugmachasini bosing va paydo bo'lgan yorliq menyusidan Shaxsiylashtirish-ni tanlang.
- Ish stolini o'zgartirish tugmasini bosing Belgilar Navigatsiya panelidagi havola.
- Har qanday ish stoli uchun katakchalarni bosing piktogramma da paydo bo'lishni xohlaysiz Windows 7 ish stoli.
Odamlar, shuningdek, Windows 7 uchun ko'proq piktogrammalarni qanday olishim mumkin?
Windows 7 papkalarini qanday sozlash mumkin:
- 1-qadam: Sozlamoqchi bo'lgan jildni o'ng tugmasini bosing va "Xususiyatlar" ni tanlang.
- 2-qadam: "Sozlash" yorlig'ida "Papka piktogrammalari" bo'limiga o'ting va "Ikonchani o'zgartirish" tugmasini bosing.
- 3-qadam: Qutidagi ko'plab piktogrammalardan birini tanlang va OK tugmasini bosing.
Xuddi shunday, qanday qilib ish stolimga belgi qo'shishim mumkin? Ish stolingizga bu kompyuter, RecycleBin va boshqalar kabi belgilar qo'shish uchun:
- Boshlash tugmachasini tanlang va keyin Sozlamalar > Shaxsiylashtirish > Mavzular-ni tanlang.
- Mavzular > Tegishli sozlamalar ostida Ish stoli sozlamalari-ni tanlang.
- Ish stolida bo'lishini xohlagan piktogrammalarni tanlang, so'ng Qo'llash va OK ni tanlang.
Xuddi shunday, odamlar Windows 7 da ish stoliga qanday qilib belgi qo'yishim mumkinligini so'rashadi.
Boshlash >> Barcha dasturlar-ni bosing va WindowsUpdate-ni o'ng tugmasini bosing va uni ish stoliga torting
- Belgini qo'yib yuborganingizdan so'ng, "Yorliqlarni yaratish" tugmasini bosing.
- Birinchidan, yorliqni o'ng tugmasini bosing va "Xususiyatlar" ni tanlang.
- Yorliq yorlig'ini bosing.
- Endi belgini Vazifalar paneliga torting va uni mahkamlang.
Ko'proq yorliq piktogrammalarini qanday olish mumkin?
Agar sizda ish stoli bo'lsa yorliq faylga, dasturga, ilovaga (do'kondan) yoki papkaga o'zgartirishingiz mumkin belgisi quyidagi amallarni bajaring: Agar sizda mavjud bo'lsa belgisi foydalanmoqchi bo'lgan tugmani o'ng tugmasini bosing yoki bosing va ushlab turing yorliq kimning belgisi o'zgartirishni xohlaysiz. Keyin, Properties-ni tanlang.
Tavsiya:
Balsamiqga piktogrammalarni qanday qo'shish mumkin?
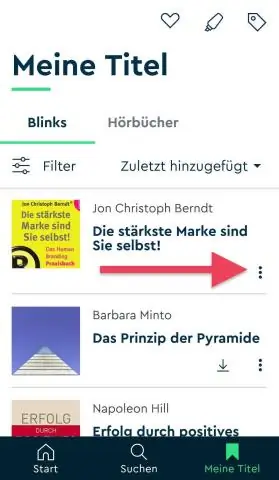
Belgilar orqali qo‘shish Dialog oynasi orqali qo‘shish Loyiha aktivlari yoki Hisob aktivlari-ni tanlang, so‘ng kichik ortiqcha tugmasini bosing, rasm fayli va voila-ni tanlang, rasmingiz 48x48 piksel kvadratga sig‘ish uchun o‘lchami o‘zgartiriladi va loyiha aktivlari yoki hisob aktivlariga ko‘chiriladi. siz uchun papka
Lenovo planshetimdagi piktogrammalarni qanday tartibga solish mumkin?
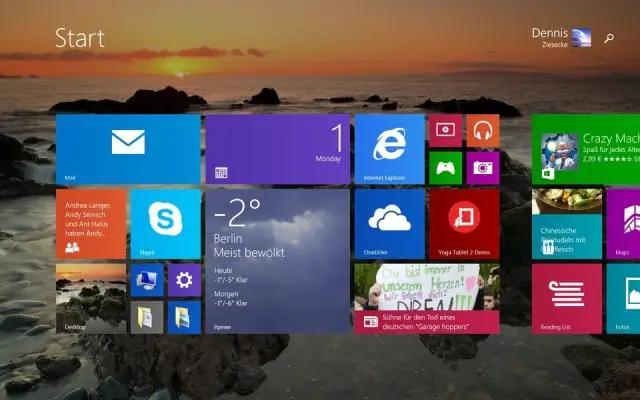
VIDEO Bundan tashqari, ekrandagi piktogrammalarni qanday ko'chirishim mumkin? Toping the siz xohlagan ilova harakat yoqilgan sizning uy ekran ni bosing va ustiga uzoq bosing belgisi . Bu ta'kidlaydi the ilovasini tanlang va sizga ruxsat bering harakat atrofida sizning ekraningiz .
Androidda ikki nusxadagi piktogrammalarni qanday olib tashlash mumkin?

Ilovani oching va pastdagi “Ma’lumotlarni o‘chirish” tugmasini bosib, “Keshni tozalash” va “Barcha ma’lumotlarni birma-bir o‘chirish”ni tanlang. Bu ishlashi kerak. Barcha ilovalarni yoping, agar kerak bo'lsa, qayta yoqing va uy ekranida yoki ilovalar tortmasida bir xil ilovaning ikki nusxadagi piktogrammalarini ko'rishingiz mumkinligini tekshiring
Lenovo planshetimdagi piktogrammalarni qanday olib tashlash mumkin?

Ilova belgisini oʻchirish: Asosiy ekranda oʻchirilishi kerak boʻlgan belgini bosing va ushlab turing. Belgini yuqoriga torting. O'chirish maydonida to'xtang. Belgi kulrang rangga aylangandan so‘ng, uni asosiy ekrandan o‘chirish uchun qo‘yib yuboring
Galaxy s6-dan piktogrammalarni qanday olib tashlash mumkin?

Asosiy ekrandan elementlarni olib tashlash - Samsung Galaxy S6 edge+ Asosiy ekrandan elementni (masalan, vidjetlar, yorliqlar, papkalar va h.k.) bosib turing. Ushbu ko'rsatmalar faqat standart rejim uchun amal qiladi. Elementni "Yorliqni o'chirish" (yuqorida joylashgan) ga torting va keyin qo'yib yuboring
