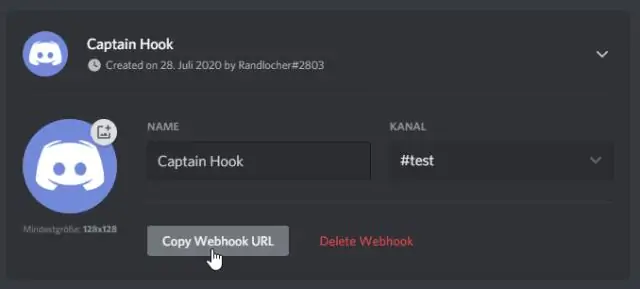
2025 Muallif: Lynn Donovan | [email protected]. Oxirgi o'zgartirilgan: 2025-01-22 17:45
Sichqonchani siljiting: ekranning istalgan joyiga suring (faqat Trackpad rejimida). Chap tugmasini bosing : Ekranga teging. O'ng tugmasini bosing : Ikki barmoq bilan ekranga teging (faqat Trackpad rejimida). Oʻrta bosing : Ekranga uchta barmoq bilan teging (faqat Trackpad rejimida).
Google Remote Desktop-dan qanday foydalanishim mumkin?
Mac, Windows yoki Linux kompyuteringizga masofaviy kirishni sozlashingiz mumkin
- Kompyuteringizda Chrome brauzerini oching.
- Manzil satriga remotedesktop.google.com/access yozing.
- “Masofaviy kirishni sozlash” ostida “Yuklab olish” tugmasini bosing.
- ChromeRemote Desktopni yuklab olish va oʻrnatish uchun ekrandagi koʻrsatmalarga amal qiling.
Bundan tashqari, qanday qilib kompyuterga masofadan kirish mumkin? Ulanmoqchi bo'lgan kompyuterda masofaviy ulanishlarga ruxsat berish uchun
- Ishga tushirish tugmasini bosish orqali tizimni oching., sichqonchaning o'ng tugmasi bilan "Kompyuter" tugmasini bosing va keyin "Xususiyatlar" ni bosing.
- Masofaviy sozlamalarni bosing.
- Foydalanuvchilarni tanlash-ni bosing.
- Masofaviy ish stoli foydalanuvchilari muloqot oynasida Qo'shish-ni bosing.
- Foydalanuvchilar yoki guruhlarni tanlash dialog oynasida quyidagilarni bajaring:
Shunday qilib, Chrome masofaviy ish stolidan fayllarni qanday o'tkazishim mumkin?
Kimga fayllarni uzatish , shunchaki o'zingizni ishlating Google Haydash. Siz o'z hisobingizga kirishingiz kerak Google foydalanish uchun hisob Chrome masofaviy ish stoli , shuning uchun shunchaki oching Google Hayda, o'zingni tashla fayl unga. Yuklangandan so'ng, oching Google O'zingizga haydash masofaviy kompyuter va uni tortib oling Google ga haydang ish stoli yoki siz tanlagan papka!
Google Remote mening ilovam nima?
The yangi dastur sizga Mac yoki shaxsiy kompyuteringizni istalgan Android qurilmasidan boshqarish imkonini beradi. Chrome masofadan boshqarish pulti Ish stoli ilova Android uchun-snappy!-mavjud kengaytma Google ish stolini boshqarish imkonini beruvchi dastur uzoqdan ichidan Chrome.
Tavsiya:
IPhone-dagi Skrinshot tugmasini qanday o'zgartiraman?
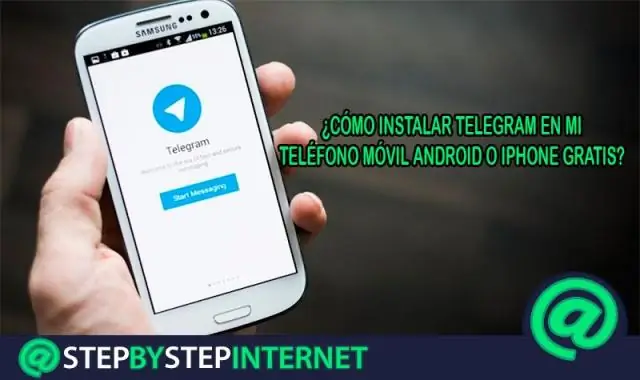
Agar siz asosan shu bilan skrinshot qilmoqchi boʻlsangiz, “Bir marta bosish”ni “Skrinshot” deb oʻzgartiring. Agar siz hali ham asosiy AssistiveTouch menyusiga kirishni istasangiz, “Ikki marta bosish”ni “Menyuni ochish”ga o‘zgartirishingiz mumkin. Endi skrinshotni olish uchun Yon tugmani uch marta bosing va ekranda kulrang Bosh tugma belgisi paydo bo'lishini ko'rasiz
Qanday qilib bo'shashmasdan Enter tugmasini bossam bo'ladi?
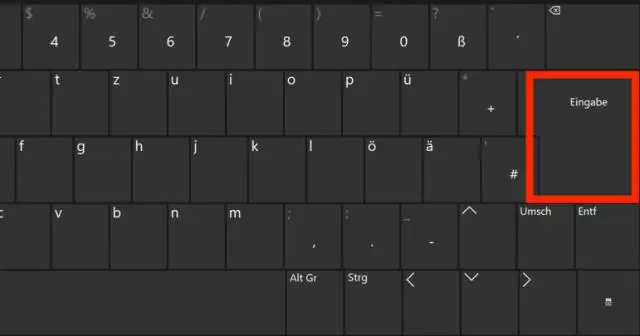
Xabar maydonida yangi qatorni boshlash uchun Enter tugmasini bosing. Tayyor bo'lgach, Yuborish tugmasini bosing yoki yozing? Xabar yuborish uchun Mac-da kiriting yoki Windows-da Ctrl Enter
O'ng tugmasini bosish bilan buyruq satrini qanday ochish mumkin?
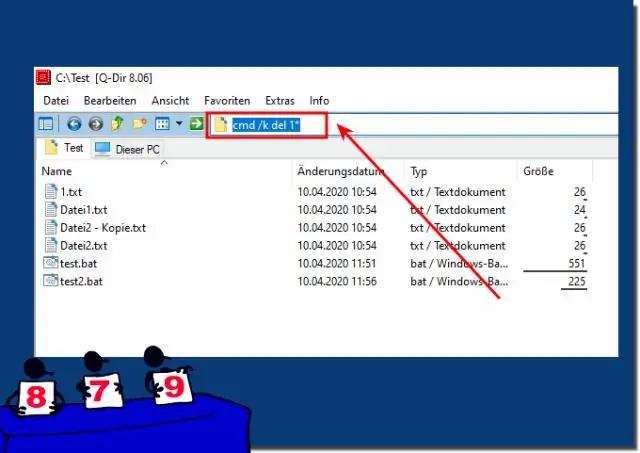
Shunchaki Shift tugmachasini bosib ushlab turing va ish stolida sichqonchaning o'ng tugmachasini bosing … Keyin menyudan "Buyruqlar oynasini ochish" ni tanlashingiz mumkin
Samsung planshetida qanday qilib o'ng tugmasini bosing?

Sensorli ekranli planshetda sichqonchaning o'ng tugmachasini qanday bossam bo'ladi? Barmog'ingiz yoki qalam bilan elementga teging va barmoq yoki stilusni sekin bosib turing. Bir zumda yuqoridagi chap rasmda ko'rsatilgan kvadrat yoki doira paydo bo'ladi. Barmog'ingizni yoki stilusni ko'taring va sichqonchaning o'ng tugmasi menyusi paydo bo'ladi, bu element bilan qilishingiz mumkin bo'lgan barcha narsalar ro'yxatini ko'rsatadi
Menyu panelidan chiqarish tugmasini qanday olib tashlash mumkin?

Uskunani xavfsiz olib tashlash belgisini topa olmasangiz, vazifalar panelini bosing va ushlab turing (yoki sichqonchaning o'ng tugmasini bosing) va Vazifalar paneli sozlamalarini tanlang. Bildirishnoma maydoni ostida Vazifalar panelida paydo bo'ladigan piktogrammalarni tanlang. Windows Explorer-ga o'ting: Uskunani xavfsiz olib tashlang va mediani chiqarib oling va uni yoqing
