
2025 Muallif: Lynn Donovan | [email protected]. Oxirgi o'zgartirilgan: 2025-01-22 17:46
3-usul Ilovalar va hujjatlardan rasmlarni nusxalash va joylashtirish
- a ni bosing va ushlab turing rasm . The rasm Siz olgan xabar, veb-sayt yoki hujjat bo'lishi mumkin.
- Nusxa olish ga teging. Agar tasvir nusxa ko'chirish mumkin, Nusxalash menyu variantlaridan biri bo'ladi.
- Oʻzingiz xohlagan joyni bosing va ushlab turing yopishtiring the tasvir .
- ga teging joylashtirish .
Xuddi shunday, rasmni qanday joylashtirish mumkin?
Qadamlar
- Nusxa olmoqchi bo'lgan rasmni tanlang: Rasmlar: Ko'pgina Windows ilovalarida siz nusxa olmoqchi bo'lgan rasmni ustiga bir marta bosish orqali tanlashingiz mumkin.
- Sichqonchani yoki trek panelini o'ng tugmasini bosing.
- Nusxalash yoki Rasmni nusxalash tugmasini bosing.
- Rasmni qo'shmoqchi bo'lgan hujjat yoki maydonni o'ng tugmasini bosing.
- Qo'yish-ni bosing.
Bundan tashqari, iPhone-da rasmlarni qanday qilib qo'yish mumkin? Buni qilish juda oddiy va siz xuddi shu jarayonni qayta yaratishingiz mumkin Ustunlash Ilova. Rasmlaringizni birlashtirish uchun avval fonni yuklang. Ekranning yuqori chap burchagidagi Rasmlar-ga teging va ni tanlang rasm Siz hohlaysiz. Keyinchalik, old fonni qo'shishingiz kerak bo'ladi tasvir.
Bunga kelsak, iPhone-ga qanday joylashtirish mumkin?
Qanday qilib iPhone va iPad bilan nusxalash va joylashtirish
- Nusxa olmoqchi boʻlgan matnni (yoki boshqa kontentni) toping va ustiga bosing va ushlab turing.
- Kerakli maʼlumotni ajratib koʻrsatish uchun chap va oʻngdagi koʻk doiraga teging va torting va “Nusxalash” ga teging.
- Nusxalangan kontentni ustiga qoʻymoqchi boʻlgan ilovaga (Eslatmalar, Pochta, Xabarlar va h.k.) oʻting.
- bosing va ushlab turing va Qo‘shish-ga teging.
Rasmni qanday nusxalash va joylashtirish mumkin?
Google Docs, Sheets yoki Slides-ga nusxalash va joylashtirish
- Android telefon yoki planshetingizda faylni GoogleDocs, Sheets yoki Slides ilovasida oching.
- Hujjatlarda: Tahrirlash ga teging.
- Nusxa olmoqchi bo'lgan narsani tanlang.
- Nusxa olish ga teging.
- Joyga joylashtirmoqchi boʻlgan joyni bosib turing.
- Qo‘yish-ga teging.
Tavsiya:
Qanday qilib iPhone-da Google-dan rasmni nusxalash va joylashtirish mumkin?
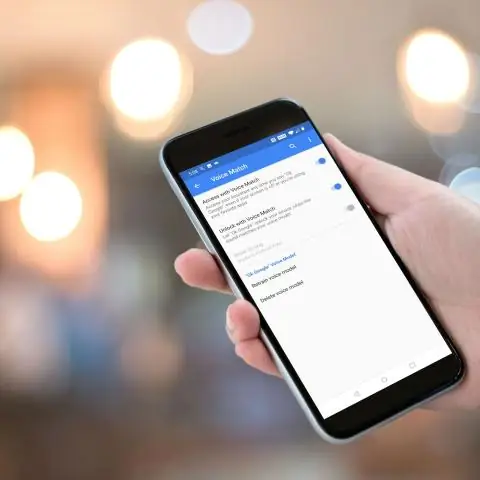
Google Docs, Sheets yoki Slides-ga nusxalash va joylashtirish iPhone yoki iPad-da faylni GoogleDocs, Sheets yoki Slides ilovasida oching. Faqat hujjatlar: Tahrirlash ga teging. Nusxa olmoqchi bo'lgan narsani tanlang. Nusxa olish ga teging. Qo'ymoqchi bo'lgan joyga teging. Qo‘yish-ga teging
Picsart-da rasmlarni qanday joylashtirish mumkin?
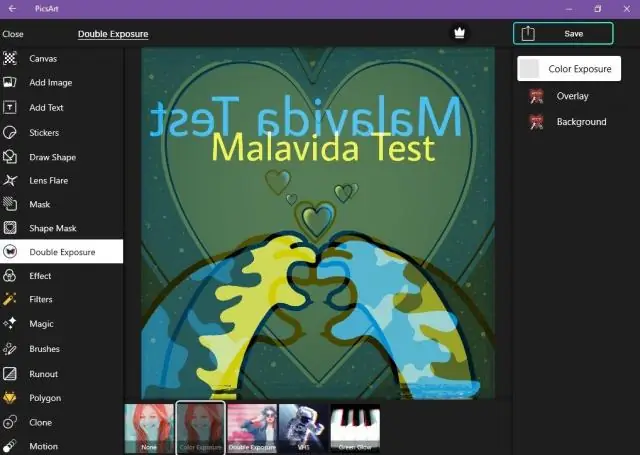
Ijodiy kombinatsiyalar: Rasmlarni qo'shish funksiyasidan qanday foydalanish kerak 1-qadam: Rasmni ochish. Tahrirlash ga teging va rasmingizni tanlang. 2-qadam: Overlay uchun rasmni tanlang. AddPhoto-ga teging va qoplama sifatida foydalanmoqchi bo'lgan rasmni tanlang. 3-qadam: Tasvirni kattalashtirish. 4-qadam: Aralashtirish rejimini sozlang. 5-qadam: tasdiqlang
Qanday qilib osongina nusxa ko'chirish va joylashtirish mumkin?

Klaviaturadan foydalanish Nusxalash va joylashtirish uchun ob'ekt yoki ob'ektlarni tanlang. "Buyruq" tugmasini bosing va ushlab turing. "Buyruq" tugmachasini bosib ushlab turganda "C" tugmasini bosing, keyin ikkalasini ham qo'yib yuboring. "Buyruq" tugmasini yana bosing va ushlab turing. "Buyruq" tugmachasini ushlab turganda "V" tugmasini bosing, keyin ikkalasini ham qo'yib yuboring
Excelda qiymatlarni avtomatik ravishda qanday nusxalash va joylashtirish mumkin?
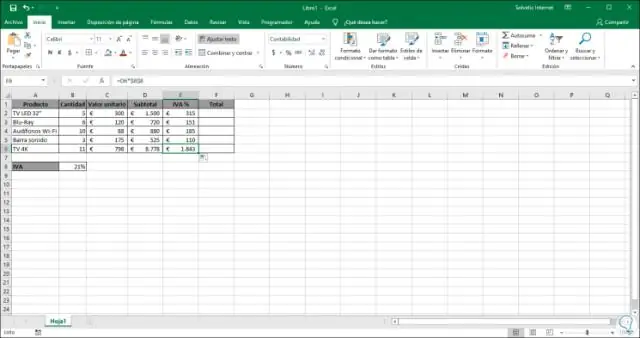
Formulalarni emas, balki qiymatlarni joylashtirish Ishchi varaqda siz nusxa olmoqchi bo'lgan formulaning natijaviy qiymatini o'z ichiga olgan katakchalarni tanlang. "Uy" ko'rinishidagi "Clipboard" guruhida "Nusxalash" tugmasini bosing yoki klaviaturangizdagi CTRL+C tugmalarini bosing. Qo'yish maydonining yuqori chap katakchasini tanlang. "Uy" yorlig'ida "Clipboard" guruhida "Qo'yish" tugmasini bosing va "Qiymatlarni joylashtirish" tugmasini bosing
Qanday qilib Excel varag'ini veb-sahifaga joylashtirish mumkin?
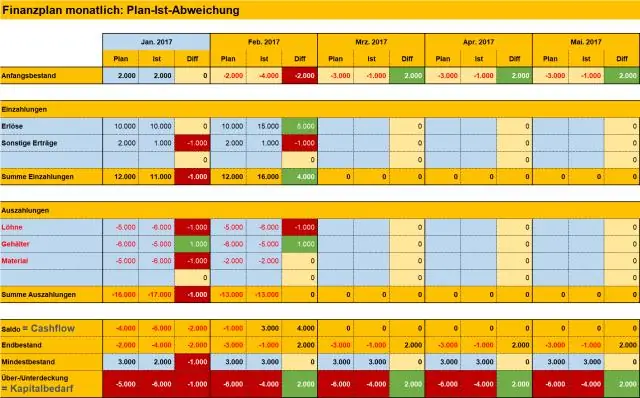
Excel varaqlarini veb-sahifalarga joylashtirish Office.live.com saytiga o‘ting va yangi bo‘sh ish kitobini yarating. Excel jadvalidagi jadval ma'lumotlarini kiriting va keyin Fayl -> Ulashish -> O'rnatish -> HTML yaratish ni tanlang. Excel, Google Docs-dan farqli o'laroq, butun jadvalni emas, balki tanlangan hujayralar qatorini joylashtirish imkonini beradi
