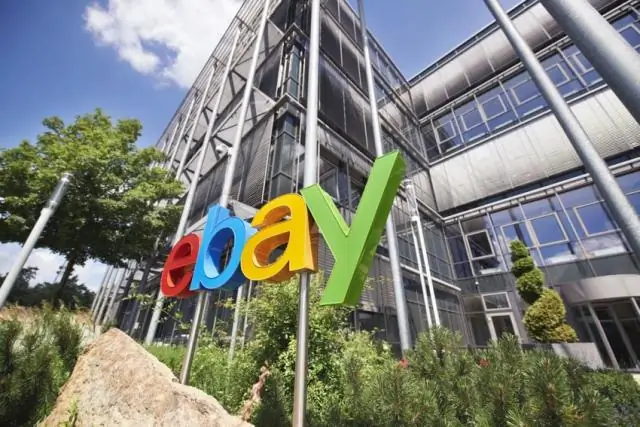
Mundarija:
2025 Muallif: Lynn Donovan | [email protected]. Oxirgi o'zgartirilgan: 2025-01-22 17:45
Adobe Acrobat-ni qo'lda yangilang
- Ishga tushirish Akrobat ga o'ting va Yordam > Tekshirish-ga o'ting yangilanishlar .
- Agar a yangilash mavjud bo'lsa, quyida ko'rsatilgan dialog oynasini ko'rasiz. Yuklab olish tugmasini bosing.
- The yangilash fonda yuklab olinadi.
- Bir marta yangilash o'rnatilgan, Yangilash muvaffaqiyatli dialog oynasi ko'rsatiladi.
Bundan tashqari, Adobe Reader DC avtomatik ravishda yangilanadimi?
Adobe Acrobat Reader DC uchun tuzilgan avtomatik yangilanishlar avvalboshdan. Bu qiladi ushbu sozlamani boshqarish uchun afzalliklar ichida hech qanday UI opsiyasini taqdim etmang. ITA administratorlari mumkin nazorat qilish yangilash yordamida sozlash Adobe Moslashtirish ustasi DC yoki Windows Registry.
Bundan tashqari, Adobe Acrobat Pro-ning eng so'nggi versiyasi nima? Akrobat
| Adobe Acrobat va Reader Adobe Acrobat andReader dasturlarini yashirish | ||
|---|---|---|
| Versiya | Ishlab chiqarilish sanasi | OS |
| 10.0 | 2010 yil 15 noyabr | Windows/Mac |
| 11.0 | 2012 yil 15 oktyabr | Windows/Mac |
| DC (2015.0) | 2015 yil 6 aprel | Windows/Mac |
Buni hisobga olsak, Adobe Acrobat Updater dasturini qanday to'xtatishim mumkin?
Ko'pgina Adobe ilovalari, masalan Akrobat , bor Yangilovchi Sozlamalar sozlamalarida. Windows tizimida Yordam>Yangilanishlarni tekshirish>Sozlamalar-ni tanlang va “Yangilanishlarni avtomatik tekshirish” katagiga belgini olib tashlang. Yana bir variant - Tahrirlash>Sozlamalar>-ga o'tish Yangilovchi va "Yangilanishlarni avtomatik ravishda yuklab olmang yoki o'rnatmang" opsiyasini tanlang.
PDF-ni qanday yangilash mumkin?
PDF-fayllarni qanday tahrirlash mumkin:
- Acrobat-da faylni oching.
- O'ng paneldagi PDF-ni tahrirlash vositasini bosing.
- Tahrirlamoqchi bo'lgan matn yoki rasmni bosing.
- Sahifaga matn qo'shing yoki tahrirlang.
- Ob'ektlar ro'yxatidagi tanlovlardan foydalanib sahifadagi rasmlarni qo'shing, almashtiring, ko'chiring yoki o'lchamini o'zgartiring.
Tavsiya:
Adobe Acrobat Pro DC da matnni qanday tekislash mumkin?

Keyin bir nechta matnli sharhlarni tanlash uchun "Ob'ektni tanlash" (yuqori chapga ishora qiluvchi qora o'q) vositasidan foydalanishingiz mumkin, sichqonchaning o'ng tugmachasini bosing va "Tezalatish > Pastki" yoki xohlagan narsani tanlang. Siz sichqonchaning o'ng tugmachasini bosganingiz boshqa maydonlar mos keladigan maydon bo'ladi
Adobe Acrobat Pro DC-da qanday qilib o'chirish mumkin?

Matnni “oʻchirish”ning ikki yoʻli mavjud. Ulardan biri "Matn va rasmlarni tahrirlash" vositasidan foydalanishdir (Asboblar> Kontentni tahrirlash> Matn va rasmlarni tahrirlash). Asbob faol bo'lsa, siz matnni tanlashingiz va uni o'chirishingiz mumkin. Agar bu Acrobat matn guruhi (masalan, paragraf) deb hisoblagan matn ichidagi matn bo‘lsa, bu guruhning qolgan qismi sozlanadi
Adobe Acrobat Pro-da shaklni qanday kiritish mumkin?
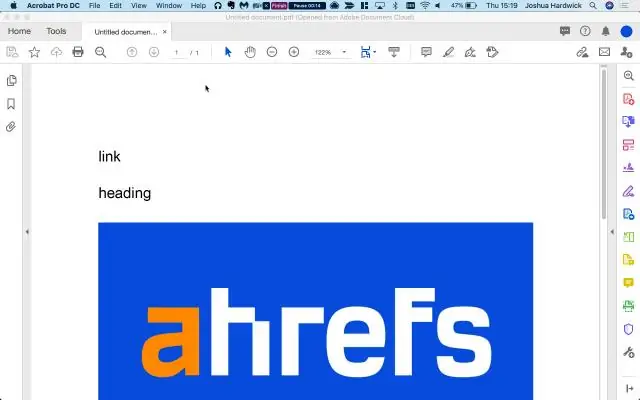
To'rtburchak va oval shakllardan foydalanish uchun quyidagi amallarni bajaring: Sharh va belgilash asboblar panelidan To'rtburchak yoki Oval shakl asboblarini tanlang. Shaklni chizish uchun hujjatni bosing va torting. Siz tanlagan chizish vositasi tanlanganda, yaratgan shaklni bosing va agar kerak bo'lsa, o'lchamini o'zgartirish uchun burchak nuqtalarini torting
Adobe Acrobat Pro-da PDF-ni qanday tahrirlashim mumkin?
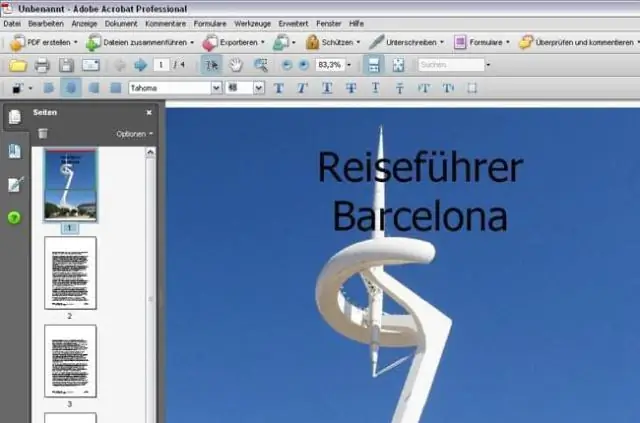
PDF-ni qanday tahrirlash mumkin Adobe Acrobat-ni oching. Yuqori navigatsiyada Fayl > Ochish-ni tanlang … Hujjat oynasidan PDF faylingizni tanlang. Faylingiz ochilganda, o'ng tarafdagi asboblar panelida "PDF tahrirlash" ni tanlang. Matnni tahrirlash uchun avval kursorni tahrir qilmoqchi bo‘lgan matn ustiga qo‘ying
Adobe Acrobat Pro DC-da qutini qanday qo'shishim mumkin?
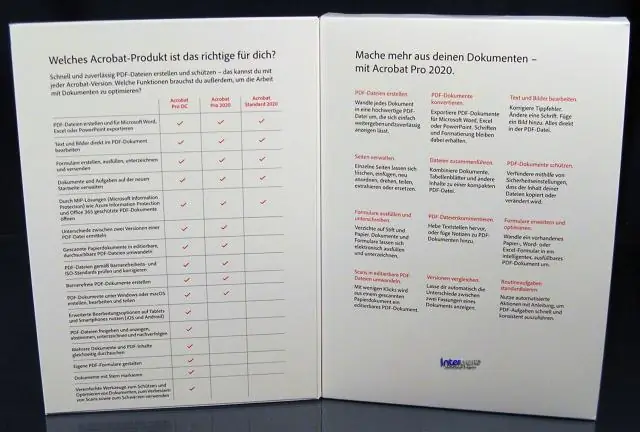
Matn qutisini qo'shish Sharh asboblar panelidan Matn qutisini qo'shish vositasini tanlang. PDF-ga bosing. Sharh asboblar panelidagi Matn xususiyatlari belgisini tanlang, so'ngra matn uchun rang, tekislash va shrift atributlarini tanlang. Matnni yozing. (Ixtiyoriy) Matn maydoniga qo'shimcha o'zgartirishlar kiritish uchun:
