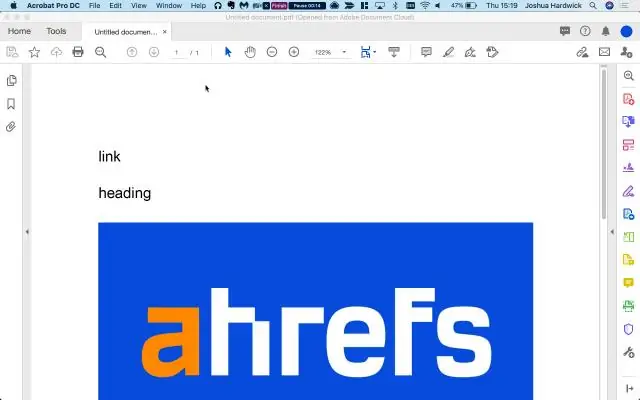
2025 Muallif: Lynn Donovan | [email protected]. Oxirgi o'zgartirilgan: 2025-01-22 17:45
To'rtburchaklar va oval shakllardan foydalanish uchun quyidagi amallarni bajaring:
- birini tanlang To'rtburchak yoki oval Shakl Sharh va belgilash asboblar panelidan.
- Chizish uchun hujjatingizni bosing va sudrab oling shakli .
- Siz tanlagan chizish vositasi tanlanganda, ni bosing shakli Agar kerak bo'lsa, o'lchamini o'zgartirish uchun burchak nuqtalarini yaratdingiz va torting.
Shunday qilib, Adobe Acrobat Pro-ga ob'ektni qanday kiritish mumkin?
Rasm yoki ob'ektni PDF-ga joylashtiring
- PDF-ni Acrobat-da oching va keyin Asboblar > PDF-ni tahrirlash> Rasm qo'shish-ni tanlang.
- Ochish dialog oynasida siz joylashtirmoqchi bo'lgan rasm faylini toping.
- Rasm faylini tanlang va Ochish tugmasini bosing.
- Tasvirni joylashtirmoqchi bo'lgan joyni bosing yoki uni joylashtirganda rasmni o'lchami uchun sudrab bosing.
Xuddi shunday, PDF-ga qanday qilib quti qo'shishim mumkin? Matn qutisi xususiyatidan foydalanib, mavjud bo'lgan PDF hujjatining ustiga matn qo'shishingiz mumkin.
- PDF hujjatingizni oching.
- Tahrirlash rejimiga o'ting.
- Tahrirlash asboblar paneli paydo bo'lishini kuting.
- Matn qutisi belgisini tanlang.
- Matn qutisini qo'shmoqchi bo'lgan sahifani bosing.
- Belgilangan matnni olib tashlang va kerakli matnni qutiga kiriting.
Bundan tashqari, Adobe Acrobat Pro-da qanday qilib shakl chizishim mumkin?
Chiziq, o'q yoki shakl qo'shing
- Asboblar > Sharh-ni tanlang.
- PDF formatida chizish:
- Belgilashni tahrirlash yoki o'lchamini o'zgartirish uchun uni tanlang va sozlashlarni amalga oshirish uchun tutqichlardan birini torting.
- Belgilash uchun qalqib chiquvchi eslatma qo'shish uchun Qo'l asbobini tanlang va belgini ikki marta bosing.
- (Ixtiyoriy) Qalqib chiquvchi eslatmadagi yopish tugmasini bosing.
Adobe Acrobat-da qanday aylanish mumkin?
Siz sahifalarni PageThumbnails panelidagi aylantirish vositalaridan yoki Aylantirish opsiyasidan foydalangan holda aylantirishingiz mumkin (quyida tasvirlangan)
- PDF-ni Acrobat DC-da oching, so'ngra Asboblar > Sahifani tashkil qilish-ni tanlang yoki o'ng paneldan Sahifani tartibga solish-ni tanlang.
- Ikkilamchi asboblar panelida aylantirishni qo'llashni xohlagan sahifa diapazonini belgilang.
Tavsiya:
Adobe Acrobat DC-ni pro-ga qanday yangilashim mumkin?
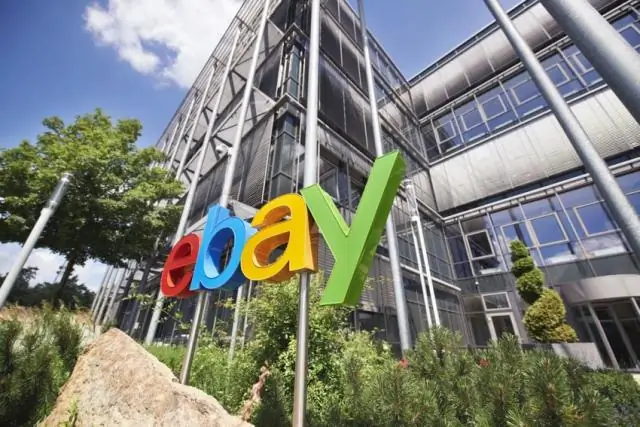
Adobe Acrobat-ni qo'lda yangilang Acrobat-ni ishga tushiring va Yordam > Yangilanishlarni tekshirish-ga o'ting. Agar yangilanish mavjud bo'lsa, quyida ko'rsatilgan dialog oynasini ko'rasiz. Yuklab olish tugmasini bosing. Yangilanish fonda yuklab olinadi. Yangilanish o'rnatilgandan so'ng, yangilanish muvaffaqiyatli dialog oynasi ko'rsatiladi
Access-da shaklni qanday ajratish mumkin?
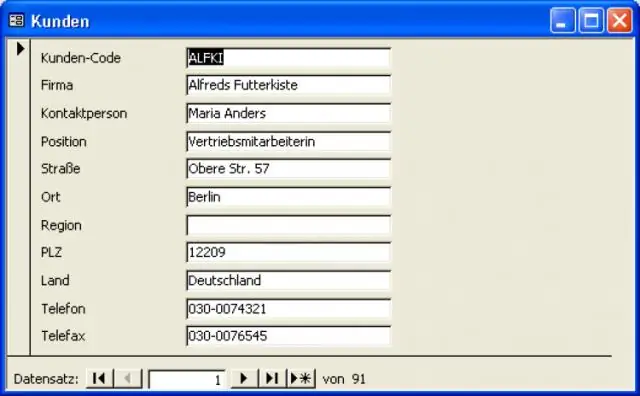
Shaklni ajratish vositasidan foydalanib, yangi bo'lingan shakl yarating Navigatsiya panelida formangizda kerakli ma'lumotlarni o'z ichiga olgan jadval yoki so'rovni bosing. Yoki jadval yoki soʻrovni maʼlumotlar jadvali koʻrinishida oching. "Yaratish" yorlig'ida "Formalar" guruhida "Qo'shimcha shakllar" ni, so'ngra Shaklni ajratish-ni bosing
Word 2010 da maydonlarni to'ldiradigan avtomatlashtirilgan shaklni qanday yaratish mumkin?
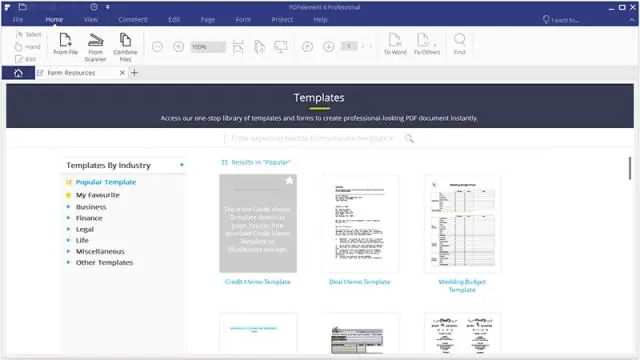
Microsoft Word dasturidan foydalanib to'ldiriladigan shakllarni yaratish Tuzuvchini yoqish yorlig'i. Microsoft Word-ni oching, so'ngra Fayl yorlig'iga o'ting > Variantlar > Tasmani sozlash > o'ng ustundagi Ishlab chiquvchi yorlig'ini tekshiring > OK tugmasini bosing. Boshqaruvni kiriting. To'ldiruvchi matnni tahrirlash. Rejimdan chiqish uchun yana Design Mode tugmasini bosing. Kontent boshqaruvlarini moslashtiring
Qanday qilib onlayn shaklni bepul yaratishim mumkin?

O'zingizning onlayn shakl yoki so'rovingizni osongina yaratish uchun sudrab va tashlab shakl yaratuvchimizdan foydalaning. O'zingizning onlayn shakl yoki so'rovingizni osongina yaratish uchun sudrab va tashlab shakl yaratuvchimizdan foydalaning. 100 dan ortiq sozlanishi mumkin bo'lgan andozalar va 40 ta savol turlaridan ro'yxatga olish, mijozlar so'rovlari, buyurtma shakllari, etakchi shakllar va boshqalarni yaratish uchun tanlang
Shaklni avtomatik tarzda qanday to'ldirish mumkin?
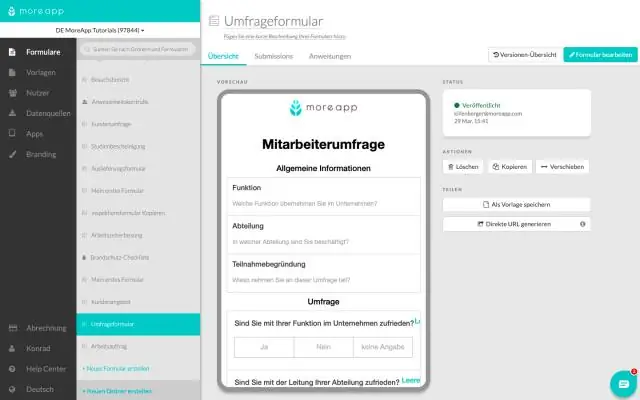
Avtomatik to'ldirmoqchi bo'lgan maydonni belgilang va Avtomatik to'ldirish tugmasini bosing. Avtomatik to'ldirish oynasi ochiladi. Destination Element maydoniga siz to'ldirmoqchi bo'lgan ma'lumotlar elementining nomini kiriting. Ma'lumotlar elementi nomini kiriting; maydon yorlig'i emas
