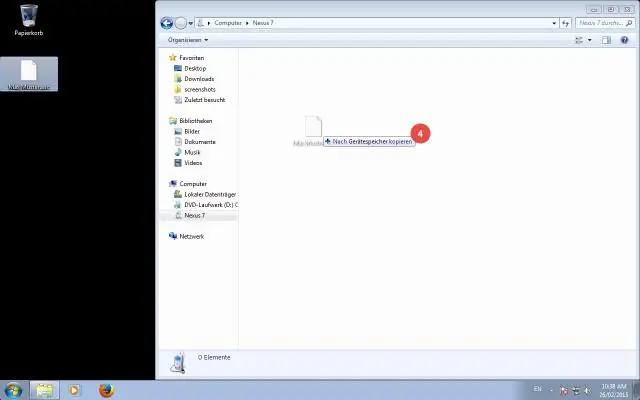
2025 Muallif: Lynn Donovan | [email protected]. Oxirgi o'zgartirilgan: 2025-01-22 17:45
USB kabel orqali Android-ni Mac-ga qanday ulash mumkin?
- 1-qadam: yoqing sizning Androidingiz Shaxsiy kirish nuqtasi. Buning uchun oching the Sozlamalar ilovasi va Koʻproq ga teging Keyin tanlang Tethering & Mobil Hotspot.
- 2-qadam: HoRNDIS-ni yuklab oling va o'rnating.
- 3-qadam: Ulanish (yoki “ bog'lash ”) Android-ni Mac-ga foydalanish a USB kabeli.
- 4-qadam: Endi siz bilan bog'lanish vaqti keldi!
Shunga mos ravishda, Mac-dan qanday bog'lanish mumkin?
Internet almashishni yoqing va Hotspot-ni sozlang ni bosing olma menyusida Tizim sozlamalari-ni tanlang va Sharing belgisini bosing. Ro'yxatda "InternetSharing" opsiyasini tanlang. Endi siz qurilmalar bilan baham ko'rmoqchi bo'lgan Internet ulanishini tanlashingiz kerak.
Keyinchalik savol tug'iladi, HoRNDIS nima? HoRNDIS (talaffuzi: "dahshatli") bu Mac OS X uchun drayver bo'lib, u Internetga kirish uchun Android telefoningizning USB ulanish rejimidan foydalanish imkonini beradi.
Keyinchalik, Bluetooth-ni Mac-ga qanday ulash mumkin?
Tizim sozlamalarini oching, ustiga bosing Bluetooth va "Yangi qurilmani sozlash". Ulangandan so'ng, ro'yxatda ulangan telefonni ko'rasiz Bluetooth qurilmangizga ulangan qurilmalar Mac . Endi, telefoningizni oling va Simsiz va tarmoqlar bo'limidagi Sozlamalarga o'ting, "Ko'proq …" ni bosing va keyin "" ni bosing. Tethering & portativ hotspot".
Telefonim internetini Mac bilan qanday baham ko'rishim mumkin?
USB ulanishi uchun Mac-da HoRNDIS-dan qanday foydalanish kerak
- USB kabel orqali Android telefoningizni Mac-ga ulang.
- Telefoningizdagi sozlamalar menyusiga o'ting.
- Ulanishlar bo'limida "Ko'proq …" ni tanlang.
- "Tethering & Portable Hotspot" ni tanlang.
- "USB ulanishi" katagiga belgi qo'ying.
Tavsiya:
Simsiz sichqonchani Sony Android televizorimga qanday ulash mumkin?

Bluetooth sichqonchani televizorga qanday ulash mumkin. Televizorning masofadan boshqarish pultidagi HOME tugmasini bosing. Sozlamalarni tanlang. Preferences-ni tanlang. Bluetooth sozlamalarini tanlang. Sozlashni yakunlash uchun ekrandagi ko'rsatmalarga amal qiling
Ikkita Android qurilmasini qanday ulash mumkin?

Qo'shimcha ma'lumot olish uchun qurilmangiz ishlab chiqaruvchisiga murojaat qiling. Qurilmangizning Sozlamalar ilovasini oching. Ulangan qurilmalar Ulanish parametrlariBluetooth-ga teging.Bluetooth yoqilganligiga ishonch hosil qiling. Yangi qurilmani ulash ga teging. Telefoningiz yoki planshetingiz bilan bogʻlamoqchi boʻlgan Bluetooth qurilmasi nomiga teging. Ekrandagi har qanday qadamni bajaring
Android telefonimni televizorimga simsiz qanday ulash mumkin?
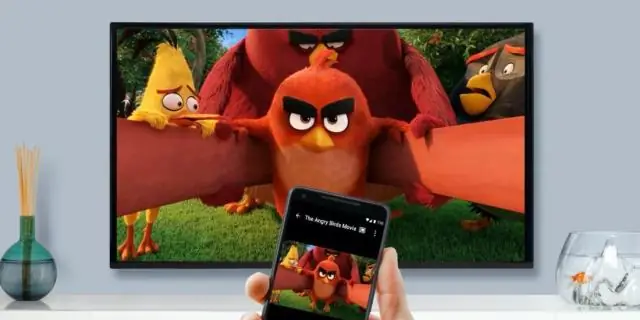
Smartfonni televizorga simsiz qanday ulash mumkin? Telefoningizda Sozlamalar > Ekranni aks ettirish / Castscreen / Simsiz displey opsiyasini qidiring. Yuqoridagi variantni bosish orqali mobil qurilmangiz Miracast yoqilgan televizor yoki dongleni aniqlaydi va uni ekranda ko'rsatadi. Ulanishni boshlash uchun ismga teging. Ko‘rsatishni to‘xtatish uchun Ajratish-ga teging
Sony Bluetooth eshitish vositasini Android telefonimga qanday ulash mumkin?

Ulangan Android smartfoniga ulanish Agar qulflangan bo'lsa, Android smartfoni ekranini qulfdan chiqaring. Eshitish vositasini yoqing. Tugmani taxminan 2 soniya bosib turing. Smartfonga ulangan qurilmalarni ko'rsating. [Sozlamalar] - [Bluetooth] ni tanlang. [MDR-XB70BT] ga teging. “BLUETOOTH ulangan” ovozli ko‘rsatmalarini eshitasiz
Ikkita Android telefonini masofadan qanday ulash mumkin?

Android qurilmasiga masofadan kirish TeamViewer QuickSupport yoki TeamViewerHoston qurilmasini yuklab oling va o'rnating. Har bir TeamViewer ulanishiga kelsak, ulanish uchun sizga maqsadli qurilmaning TeamViewer identifikatori kerak bo'ladi. Hammasi qo'llab-quvvatlovchi qurilmadan ulanish uchun sozlangan
