
Mundarija:
2025 Muallif: Lynn Donovan | [email protected]. Oxirgi o'zgartirilgan: 2025-01-22 17:45
O'rnatish
- Yuklab olinganni oching. iso/. dmg fayli bilan Disk tasviri Mounter yordam dasturi, ya'ni o'rnatilgan hammasida Mac OS X kompyuterlar.
- The Disk tasviri virtual sifatida o'rnatiladi haydash . ' kengaytmali faylni ikki marta bosing.
- Qachon o'rnatish tugadi, virtualni ajratib oling haydash axlat qutisiga sudrab olib boring.
Bundan tashqari, Mac-da Disk tasvirini qanday ochishim mumkin?
- Dockdagi "Finder" belgisini bosing. yon paneldagi Ilovalar-ni tanlang, so'ng Utilitalar papkasini ikki marta bosing va Disk Utility-ni ikki marta bosing.
- Disk Utility ochilgandan so'ng, menyu panelidagi Fayl yorlig'ini bosing va Disk tasvirini ochish-ni tanlang.
- Keyin, o'rnatmoqchi bo'lgan har qanday ISO tasvirini tanlang va Ochish tugmasini bosing.
Xuddi shunday, Mac-da CD-dan ISO faylini qanday yarataman? QANDAY: ISO yarating Rasm a CD ichida Mac OS X. ni joylashtiring CD Siz xoxlaysizmi anISO yarating tasvirni CDROM/DVD diskingizga joylang va keyin ishga tushiring Disk Yordamchi dastur (Ilovalar -> Utilitalar -> Disk Qulaylik). ni tanlang CD chap tomonda sanab o'tilgan drayver ostida va yuqoridagi asboblar panelidagi Yangi rasmni bosing.
Bundan tashqari, Mac-da disk tasviri nima?
Disk tasvirlar bir turdagi virtualdir disk --CD yoki DVD yoki hatto qattiq disk kabi. Ular fayllarni ma'lumotlarni saqlash qurilmalaridan biri kabi ishlaydi. Juda oching a disk tasviri , siz shunchaki ikki marta bosing. The tasvir ish stoli ustidagi yangi jild sifatida o'rnatiladi. Bu odatda oq qattiq diskka o'xshaydi.
Disk tasvirini qanday yarataman?
Kimga Disk tasvirini yarating : ochish uchun Tasvir yaratish dialog oynasida quyidagilardan birini bajaring: Tanlang Tasvir yaratish Fayl menyusidan. Ctrl + I tugmalar birikmasini bosing. Qurilmani o'ng tugmasini bosing va tanlang Tasvir yaratish kontekst menyusida.
Tavsiya:
O'rnatish tasvirini qanday yarataman?
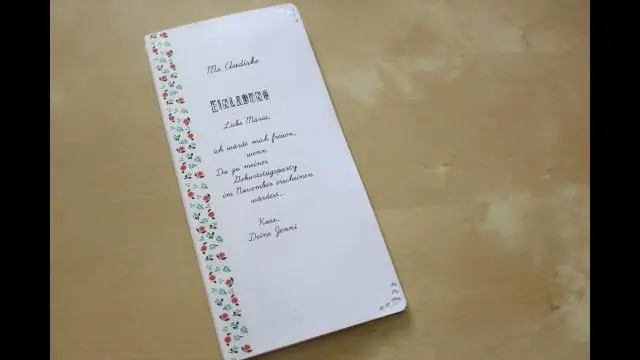
Deployment Workbench-dan foydalanib, Deployment Shares tugunini kengaytiring va keyin MDT Production-ni kengaytiring; Operatsion tizimlar tugunini tanlang va Windows 10 nomli papkani yarating. Windows 10 jildini sichqonchaning o'ng tugmasi bilan bosing va Import Operating System-ni tanlang. OS Type sahifasida Custom image file-ni tanlang va Keyingiga bosing
Docker tasvirini Azure registriga qanday suraman?
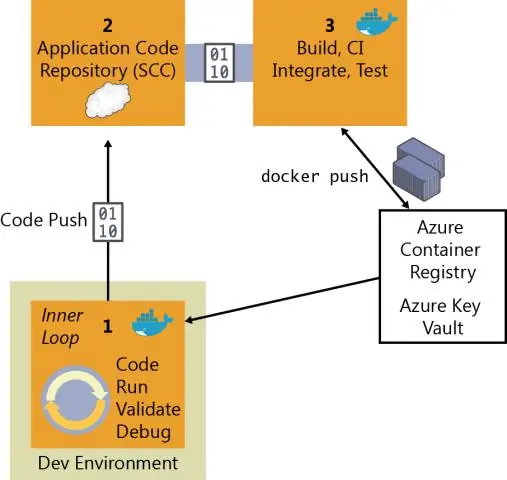
Docker har qanday macOS, Windows yoki Linux tizimida Docker-ni osongina sozlaydigan paketlarni taqdim etadi. Ro'yxatga olish kitobiga kiring. Rasmiy Nginx tasvirini torting. Konteynerni mahalliy sifatida boshqaring. Rasmga taxallus yarating. Rasmni ro'yxatga olish kitobiga suring. Rasmni ro'yxatga olish kitobidan tortib oling. Nginx konteynerini ishga tushiring. Rasmni olib tashlash (ixtiyoriy)
Konteyner tasvirini qanday qilishim mumkin?

Konteynerdan Docker tasvirini qanday yaratish kerak 1-qadam: Asosiy konteyner yarating. Keling, ishlaydigan konteyner yaratishdan boshlaylik. 2-qadam: Rasmlarni tekshiring. 3-qadam: Konteynerlarni tekshiring. 4-qadam: Konteynerni ishga tushiring. 5-qadam: Ishlaydigan konteynerni o'zgartiring. 6-qadam: Konteynerdan rasm yarating. 7-qadam: Rasmni belgilang. 8-qadam: Teglar bilan rasmlar yarating
Note 7 Pro-da qanday qilib uzun ekran tasvirini olishim mumkin?
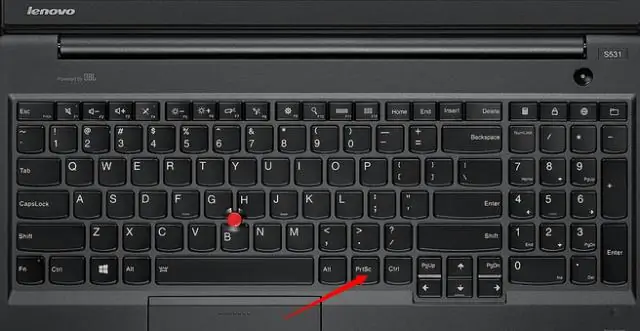
1-usul: Redmi Note 7 Pro-da apparat kalitlari yordamida skrinshotni oling. Rasmga olmoqchi bo'lgan ekranga o'ting. Ko'rinishni ekran tasvirini xohlagan tarzda o'rnating. Ovozni pasaytirish va quvvat tugmalarini bir vaqtning o'zida bosib turing
Windows-da Sublime Text-ni qanday o'rnataman va o'rnataman?

Windows-ga o'rnatish 2-bosqich - Endi bajariladigan faylni ishga tushiring. 3-qadam - Endi Sublime Text3-ni o'rnatish uchun manzilni tanlang va Keyingiga bosing. 4-qadam - Belgilangan papkani tekshiring va O'rnatish tugmasini bosing. 5-qadam - Endi o'rnatishni yakunlash uchun Finish tugmasini bosing
