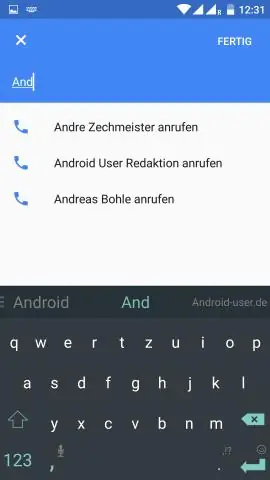
2025 Muallif: Lynn Donovan | [email protected]. Oxirgi o'zgartirilgan: 2025-01-22 17:45
Google Tasks yaratish imkonini beradi - qil Ish stolingizdagi Gmail yoki Google Tasks ilova. a qo'shganingizda vazifa , siz uni Gmail-ga integratsiya qilishingiz mumkin kalendar , va tafsilotlar yoki kichik vazifalarni qo'shing. Gmail taklif qildi Vazifalar yillar davomida asbob, lekin yangi bilan Google dizayn, Vazifalar yanada silliq va foydalanish uchun qulayroq.
Bundan tashqari, Google Taqvimdagi vazifalardan qanday foydalanaman?
Vazifa yarating
- Kompyuterda Gmail, Calendar, Google Drive yoki Docs, Sheets yoki Slides-dagi faylga o'ting.
- O'ng tomonda Vazifalar ni bosing.
- Vazifa qo'shish-ni bosing.
- Vazifa kiriting.
- Tafsilotlar yoki tugash sanasini kiritish uchun Tahrirlash tugmasini bosing.
- Ishingiz tugagach, Orqaga ni bosing.
Keyinchalik savol tug'iladi: Google Taqvimdagi vazifalarni qanday chop etishim mumkin? Kalendaringizni chop eting
- Kompyuteringizda Google Taqvimni oching.
- Chop etish uchun qaysi sana oralig'ini tanlash uchun yuqori o'ng tomonda Kun, Hafta, Oy, Yil, Jadval yoki 4 kun ni bosing.
- Yuqori o'ng tomonda Sozlamalar Chop etish tugmasini bosing.
- Chop etishni oldindan ko'rish sahifasida siz shrift o'lchami va rang sozlamalari kabi ma'lumotlarni o'zgartirishingiz mumkin.
- Chop etish tugmasini bosing.
- Yuqori chapdagi Chop etish tugmasini bosing.
Bundan tashqari, Google Taqvimdan qanday qilib samarali foydalanasiz?
Sizni yanada samaraliroq qiladigan 18 ta Google Taqvim funksiyasi
- Hayotingizning turli qismlari uchun yangi kalendarlar yarating.
- “Vaqtni toping” yoki “Tavsiya etilgan vaqtlar” yordamida guruhlar bilan uchrashuvlarni rejalashtiring.
- Tadbir tafsilotlarini yashiring.
- Tadbiringizga Google Hangout ilovasini qo'shing.
- Qo'shimchalar qo'shing.
- Dunyo soatingizni yoqing.
- Ish vaqtini yoqing.
Google Taqvimning vazifalari bormi?
Hali ham bor Google kalendar , ham-hozircha asl asosiy bilan Google Tasks dizayn. ni bosing Vazifalar kalendar Mening ichida kalendarlar ko'rsatish uchun chap yon paneldagi ro'yxat Google Tasks yon panel. Bu shuningdek har qanday rejalashtirilganini ko'rsatadi vazifalar to'lash muddatida kalendar.
Tavsiya:
Excelda kichik vazifalar bilan Gantt diagrammasini qanday yarataman?
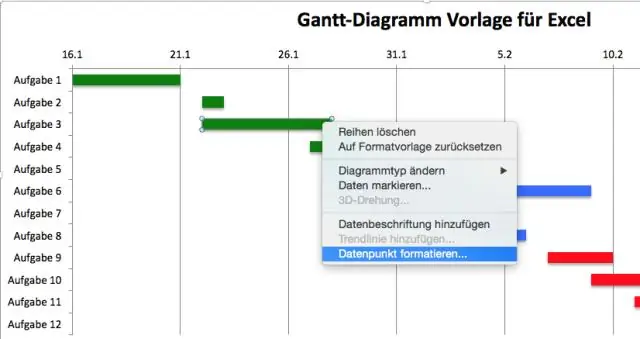
Quyi vazifa yoki umumlashtirilgan vazifa yaratish uchun boshqasining ostiga topshiriqni belgilang. Gantt diagrammasi ko'rinishida pastki vazifaga aylantirmoqchi bo'lgan vazifani tanlang, so'ngra Vazifa > Indent-ni bosing. Siz tanlagan vazifa endi quyi vazifa boʻlib, uning ustidagi, ichkariga kiritilmagan vazifa endi umumlashtirilgan vazifadir
Windows 10 da vazifalar panelini qanday qisqartirish mumkin?

Vazifalar panelini sichqonchaning o'ng tugmasi bilan bosing va "Vazifa panelini qulflash" opsiyasini o'chiring. Keyin sichqonchani vazifalar panelining yuqori chetiga qo'ying va xuddi oynadagi kabi o'lchamini o'zgartirish uchun sudrang. Vazifalar paneli hajmini ekran o'lchamining yarmigacha oshirishingiz mumkin
Vazifalar panelida protsessordan foydalanishni qanday ko'rish mumkin?
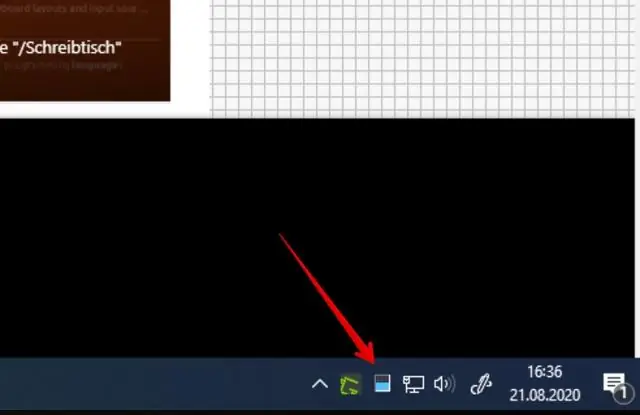
Vazifa menejerini oching (soatni o'ng tugmasini bosing va Vazifa menejerini bosing) va siz vazifalar panelining bildirishnomalar maydonida kichik protsessor o'lchagichni ko'rishingiz kerak. Kompyuteringiz protsessor resurslaridan foydalanganda uning holati darajasi yuqoriga va pastga tushishini ko'rasiz
Vazifalar panelidagi printer belgisini qanday olish mumkin?

Belgilarsiz yoki matnsiz bo'sh maydonda vazifalar panelini o'ng tugmasini bosing. Ko'rsatilgan menyudan "Asboblar paneli" ni bosing va "Yangi asboblar paneli" ni bosing. Variantlar ro'yxatidan asboblar paneliga qo'shmoqchi bo'lgan printer belgisini toping
Vazifalar paneli rangini qanday qilib qora qilishim mumkin?
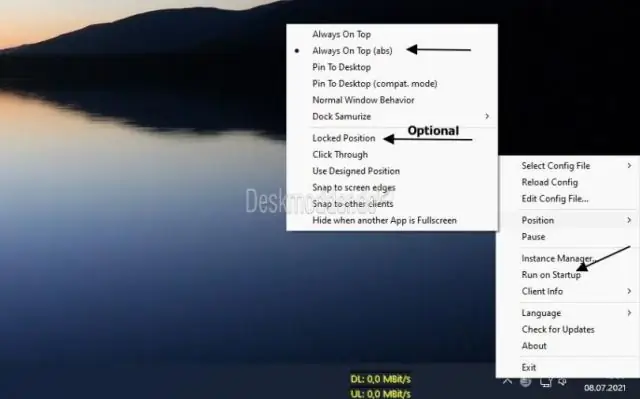
Vazifalar panelini qora qilish uchun men shunday qildim: Windows sozlamalarini oching, "Shaxsiylashtirish" bo'limiga o'ting, chap paneldagi "Ranglar" ni bosing, so'ng sahifaning pastki qismidagi "Qo'shimcha parametrlar" bo'limi ostida "Shaffoflik" ni o'chiring. Effektlar
