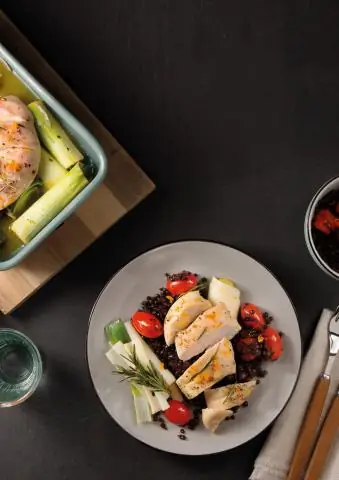
2025 Muallif: Lynn Donovan | [email protected]. Oxirgi o'zgartirilgan: 2025-01-22 17:45
Oʻng tomonga suring the markazi the kirish uchun ekran the Harakatlar markazi, so‘ng ga teging Tablet rejimi . Qaytish uchun Kompyuter rejimi , teging Planshet rejimi yana. Shu bilan bir qatorda, mumkin almashtirish orasida Planshet va Kompyuter rejimlari Sozlamalar->Tizim->-ga o'ting Tablet rejimi.
Shunday qilib, planshet rejimidan ish stoli rejimiga qanday o'tishim mumkin?
Kimga planshet rejimidan o'tish Orqaga ish stoli rejimi , tizimingiz uchun tezkor sozlamalar roʻyxatini ochish uchun vazifalar panelidagi Harakatlar markazi belgisiga teging yoki bosing. Keyin ga teging yoki ni bosing Planshet rejimini sozlash o'rtasida almashish uchun planshet va ish stoli rejimi.
Bundan tashqari, Windows 10 da planshet rejimidan qanday chiqish mumkin?
- "Sozlamalar" ni oching va "Tizim" belgisini bosing / bosing.
- Chap tarafdagi "Planshet rejimi" ni bosing/bosing va o'ng tomonda "Qurilmangizni planshet sifatida ishlatganda Windowsni yanada qulayroq qilish" ni o'chiring.
Bu erda Samsung planshetimdagi ko'rinishni qanday o'zgartirishim mumkin?
Ko'rinishni o'zgartirish uchun shunchaki qurilmani aylantiring
- Holat panelida (yuqorida) pastga suring. Quyidagi rasm misoldir.
- Tez sozlamalar menyusini kengaytirish uchun ekranning yuqori qismidan pastga suring.
- Avtomatik aylantirish ga teging.
- Yoqish yoki oʻchirish uchun Avtomatik aylantirish tugmasiga (yuqori oʻng) teging.
Ish stoli ko'rinishini qanday o'zgartirishim mumkin?
Orientatsiya ga oʻtish o'zgartirish monitor ekrani gorizontaldan vertikalga qarab, “ Ish stoli ” ilovasini ishga tushirish uchun Windows8 Bosh ekranida Ish stoli , va keyin ekrandagi istalgan bo'sh joyni o'ng tugmasini bosing. “Shaxsiylashtirish” tugmasini, keyin esa “ Displey ” va “ Displeyni o'zgartirish Sozlamalar.”
Tavsiya:
Masofaviy ish stoli Windows 10-ni qanday o'chirish va qayta o'rnatishim mumkin?

Birinchidan, RDP-ni o'chirib tashlang va keyin RDP Windows 10-ni qayta o'rnating. Buning uchun quyidagi amallarni bajaring: Boshlash > Kompyuter-ni o'ng tugmasini bosing > Xususiyatlar-ni tanlang. "Masofaviy ish stoli" yorlig'ini tanlang > Kengaytirilgan ni bosing> tizimingizda RDP ning eski versiyasi yoki so'nggi versiyasi o'rnatilganligiga ruxsat berishni tanlang
Ish stoli papkalaridagi shrift rangini qanday o'zgartirish mumkin?
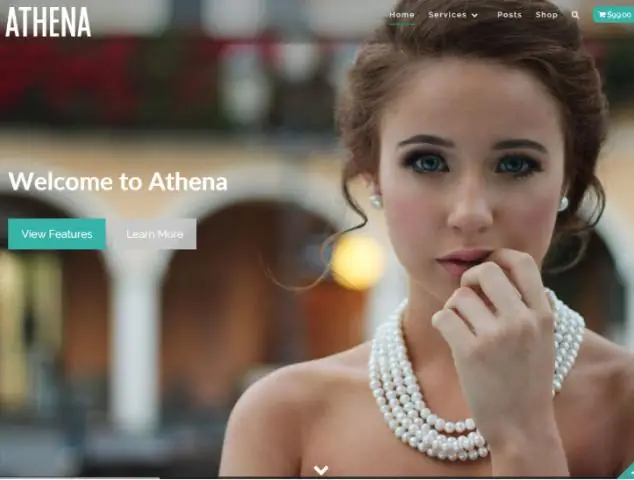
Ish stoli papkasining shrift rangini o'zgartirish uchun quyidagi amallarni bajaring. a. Ish stolidagi bo'sh joyga o'ng tugmasini bosing va Shaxsiylashtirish-ni bosing. b. Oynaning pastki qismidagi Oyna rangi havolasini bosing. c. Kengaytirilgan ko'rinish sozlamalari havolasini bosing. d. Elementni ish stoli sifatida tanlang. e. f. g. h
Ish stoli piktogrammalariga fon rangini qanday qo'shishim mumkin?
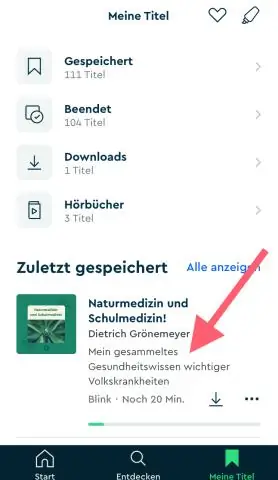
Ochiladigan menyuda "Icon" ni tanlang. Ranglar palitrasini ko'rish uchun "Rang 1" ostidagi kichik o'qni bosing. Palitradagi ranglardan birini ikonka fon rangi sifatida tanlash uchun bosing. Yangi sozlamalarni saqlash uchun ikki marta "OK" tugmasini bosing va Kengaytirilgan ko'rinish va displey xususiyatlari oynasini yoping
Ish stoli piktogrammalarining ko'rinishini qanday o'zgartirish mumkin?

Qadamlar Boshlash-ni oching.. Sozlamalar-ni bosing.. Shaxsiylashtirish-ni bosing. Bu Windows sozlamalari sahifasidagi monitor shaklidagi belgi. Mavzular-ni bosing. Bu shaxsiylashtirish oynasining chap tomonidagi yorliq. Ish stoli belgisi sozlamalarini bosing. O'zgartirmoqchi bo'lgan belgini bosing. Belgini o'zgartirish tugmasini bosing. Belgini tanlang
Masofaviy ish stoli oynasining o'lchamini qanday o'zgartirish mumkin?

Masofaviy ish stoli ulanishida ekran o'lchamini qanday sozlash mumkin "Ishga tushirish" menyusini oching va "mstsc" ni kiriting va "Enter" tugmasini bosing. "Options" tugmasini bosing. "Displey" yorlig'ini bosing. Displey o'lchamlarini kamaytirish yoki kattalashtirish uchun slayder panelini chapga yoki o'ngga torting. Eng chapdagi joy minimal piksellar sonini, o'ngdagi esa to'liq ekran ruxsatidir
