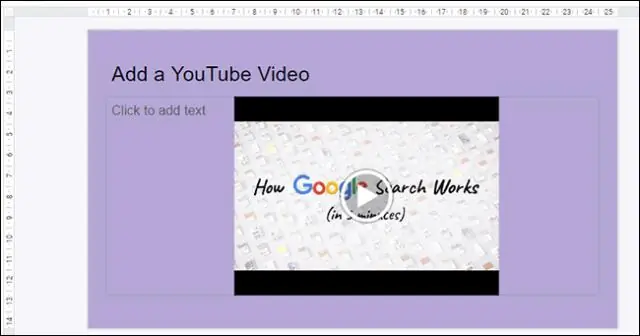
Mundarija:
2025 Muallif: Lynn Donovan | [email protected]. Oxirgi o'zgartirilgan: 2025-01-22 17:45
Matn, katak yoki ob'ekt formatini bo'yoq formatlash vositasi yordamida nusxalashingiz mumkin
- Kompyuteringizda a Google Docs , Varaqlar yoki Slaydlar fayl.
- Nusxa olmoqchi bo'lgan matnni, katakchalar diapazonini yoki ob'ektni tanlang format ning.
- Asboblar panelida Paint tugmasini bosing format .
- O'zingiz xohlagan narsani tanlang yopishtiring the formatlash ustiga.
Bundan tashqari, Google Docs-da formatlashni qanday qilib qo'yish mumkin?
Google Docs va Slides-da qo'yilgan matnni formatlash
- Manbadan joylashtirmoqchi bo'lgan narsani nusxalash.
- Nusxalangan matnni joylashtirish uchun CTRL+SHIFT+V tugmalaridan foydalaning va maqsadli hujjat formatiga avtomatik mos keling.
Ikkinchidan, Google Slides-da bo'yoq formati nima qiladi? ni ikki marta bosing format bo'yoq belgisi bo'ladi qulflang bo'yamoq - tez-tez o'zgartiriladigan matnning bir nechta joylarini tanlash imkonini beradi. Bu tezlashtirishning juda samarali usuli formatlash matn satrlaridan iborat, lekin u a-dagi jadval ichida ishlashda ham foydalidir Google dok.
Xuddi shunday, siz Google slaydlarini formatlashsiz qanday qilib joylashtirishingiz mumkin?
Biroz matndan nusxa olganingizdan so'ng, Google Docshujjatingizga qayting
- Matnni asl formatsiz qo'yish uchun "CTRL + SHIFT + V" ni kiriting.
- Bo'ldi shu. Shunday qilib, nusxalangan matnda qalin yoki kursiv bilan yozilgan so'zlar bo'lsa, "CTRL + SHIFT + V" buyrug'i barcha formatlashni avtomatik ravishda olib tashlaydi.
Mac-da Google Docs-ga formatlashni qanday qo'yish mumkin?
Buning bir yechimi dan foydalanishdir joylashtirish holda formatlash dagi Tahrirlash menyusida topilgan variant GoogleDocs , yoki Command-Shift-V (boshqa operatsion tizimlar uchun yoki Control-Shift-V) klaviatura yorliqlari yordamida. Bu sizning vaqtinchalik xotirangizdagi matnni oladi va faqat oddiy matnni hech qanday holda joylashtiradi formatlash.
Tavsiya:
Excelda formatlashni qanday tuzatish mumkin?
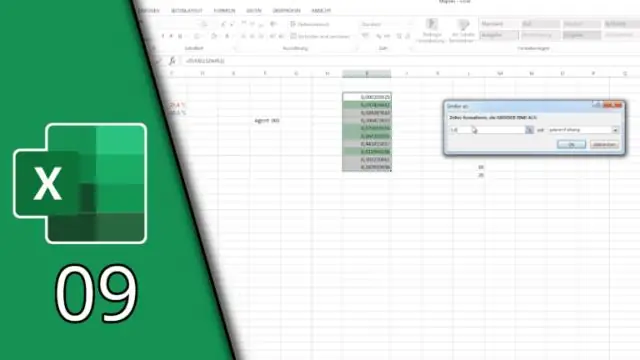
Excel ish varag'ida Fayl > Variantlar-ni bosing va keyin chap paneldagi Tezkor kirish asboblar paneli-ni tanlang. Buyruqlarni tanlash ostidan Barcha buyruqlar-ni tanlang. Buyruqlar ro'yxatida "Formatlarni tozalash" ga o'ting, uni tanlang va o'ng qismga o'tkazish uchun Qo'shish tugmasini bosing. OK tugmasini bosing
Formatlashni Exceldan PowerPoint-ga qanday nusxalash mumkin?
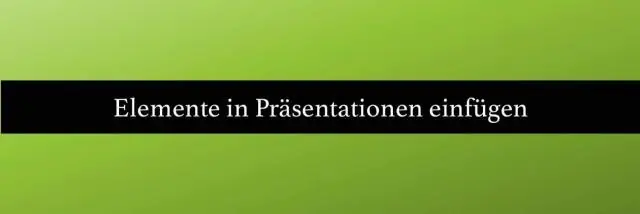
Urunib ko'r! Excelda nusxa olmoqchi bo'lgan katakchalarni ajratib ko'rsatish uchun bosing va torting. Nusxalangan katakchalarni sichqonchaning o'ng tugmasi bilan bosing va Nusxa olish-ni tanlang. PowerPoint taqdimotida sichqonchaning o'ng tugmachasini bosing va kerakli joylashtirish parametrlarini tanlang: Agar siz rasm sifatida joylashtirgan bo'lsangiz, Rasm asboblari formati ko'rinishida foydalanmoqchi bo'lgan tezkor rasm uslubini tanlang
Excelda shartli formatlashni qanday yoqish mumkin?
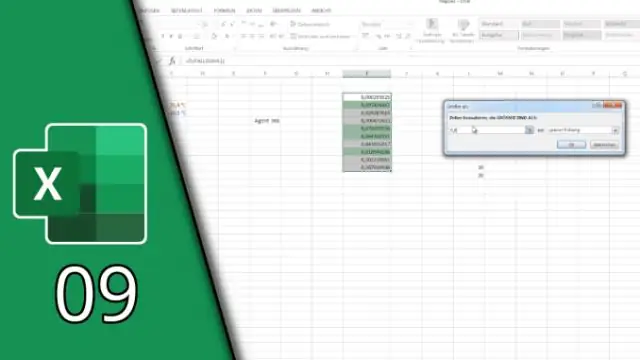
Shartli formatlash qoidasini yaratish uchun: Shartli formatlash qoidasi uchun kerakli katakchalarni tanlang. Bosh sahifa yorlig'ida Shartli formatlash buyrug'ini bosing. Sichqonchani kerakli shartli formatlash turi ustiga olib boring, so'ngra paydo bo'lgan menyudan kerakli qoidani tanlang. Muloqot oynasi paydo bo'ladi
Gmail-da boy matn formatlashni qanday yoqish mumkin?
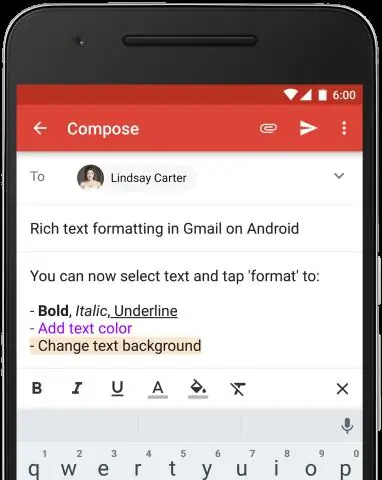
Rich formatiga o'zgartirish uchun: Gmail-ning chap tomonidagi menyuda "Yozuv" tugmasini bosing. Matnli xabar oynasi ustidagi Rich formatting havolasini bosing. Matnni formatlash piktogrammalari endi shunday ko'rsatilishi kerak:
Google Chrome brauzerida sarlavhani qanday qo'yish mumkin?
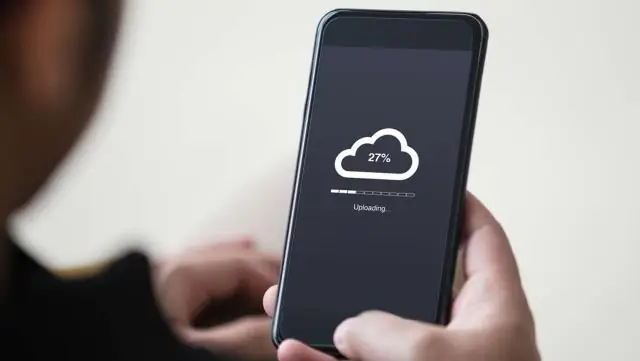
Chrome brauzerida Modify header plaginini o'rnating. O'rnatilgandan so'ng, Chrome asboblar panelida plagin belgisini toping va ustiga bosing. So'rov sarlavhalarini tanlang va 1 qiymati bilan "debug" ni kiriting (shunchaki ushbu qiymatlardan ushbu qo'llanma uchun foydalaning)
