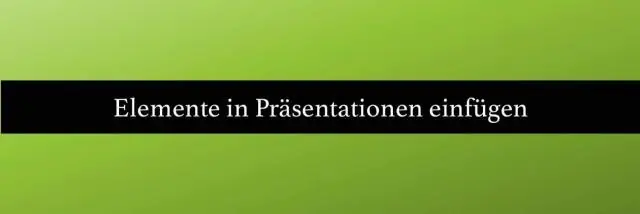
Mundarija:
2025 Muallif: Lynn Donovan | [email protected]. Oxirgi o'zgartirilgan: 2025-01-22 17:45
Urunib ko'r
- In Excel , bosing va kerakli kataklarni ajratib ko'rsatish uchun sudrang nusxa ko'chirish .
- ni o'ng tugmasini bosing nusxalangan hujayralar va tanlang Nusxalash .
- Sizning Power Point taqdimotni oching, sichqonchaning o'ng tugmachasini bosing va kerakli joylashtirish parametrlarini tanlang:
- Agar siz rasm sifatida joylashtirgan bo'lsangiz, Rasm asboblarida Format yorlig'ida foydalanmoqchi bo'lgan tezkor tasvir uslubini tanlang.
Shunga mos ravishda, shartli formatlashni Exceldan PowerPoint-ga qanday nusxalashim mumkin?
- Tarkibni Exceldan nusxalash.
- PowerPoint-ni oching, "Uy" yorlig'iga o'ting, "Qo'yish"> "Maxsus joylashtirish" ni bosing.
- Qo'yish havolasi>Microsoft Excel Worksheet Object-ni tanlang va Ok tugmasini bosing.
Bundan tashqari, jadvalni Exceldan PowerPoint-ga qanday nusxalash mumkin? Ochiq Excel siz xohlagan fayl nusxa ko'chirish va kerakli fayldagi barcha ma'lumotlarni tanlang nusxa ko'chirish kerakli maʼlumotlar maydoni boʻylab sudrab oʻtkazing. "Uy" yorlig'iga o'ting va ustiga bosing Nusxalash . Endi Microsoft-ni oching Power Point va elektron jadval ma'lumotlarini joylashtirmoqchi bo'lgan slayd taqdimotini oching.
Shu munosabat bilan PowerPoint dasturida diagramma formatini qanday nusxalash mumkin?
Nusxalash the formatlash : Standart yarating diagramma standart bilan formatlash . Keyin asl nusxangizni tanlang diagramma va Bosh sahifa yorlig'ida, Bufer guruhida tanlang Nusxalash (yoki Ctrl+C tugmalarini bosing). Yangingizni bosing diagramma va almashish buferi guruhidagi Bosh sahifa yorlig'ida Maxsus joylashtirish-ni tanlang. Maxsus joylashtirish dialog oynasida tanlang Formatlar.
PowerPoint dasturida shartli formatlash mavjudmi?
Power Point jadval katakchasi yoki matn maydonidagi alohida belgilar uchun turli shriftlarga ruxsat beradi Excel qiladi emas. Agar foydalansangiz Excelda shartli formatlash va xohlayman bor tahrirlanadigan jadvallar PowerPoint da formatlash mumkin , farqlarning yo'nalishi va qiymatini ko'rsatish uchun ushbu texnikani ko'rib chiqing.
Tavsiya:
Excelda formatlashni qanday tuzatish mumkin?
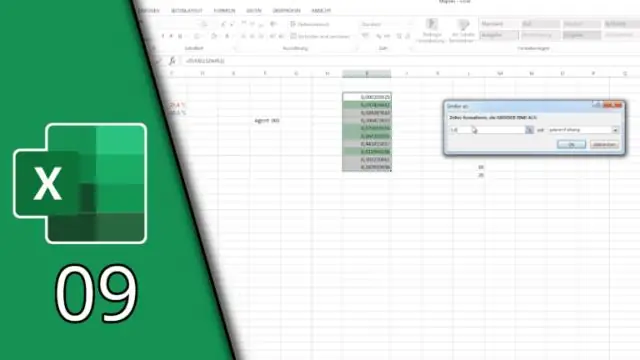
Excel ish varag'ida Fayl > Variantlar-ni bosing va keyin chap paneldagi Tezkor kirish asboblar paneli-ni tanlang. Buyruqlarni tanlash ostidan Barcha buyruqlar-ni tanlang. Buyruqlar ro'yxatida "Formatlarni tozalash" ga o'ting, uni tanlang va o'ng qismga o'tkazish uchun Qo'shish tugmasini bosing. OK tugmasini bosing
Google Slides-da formatlashni qanday qo'yish mumkin?
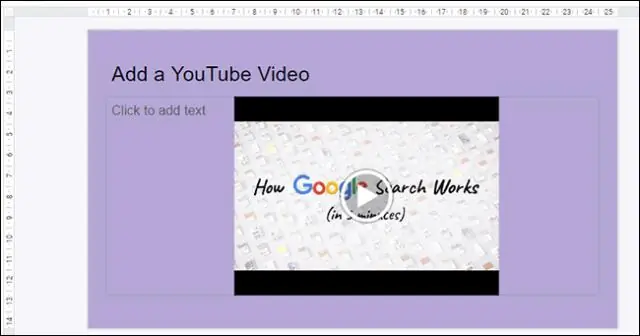
Matn, katak yoki ob'ekt formatini bo'yoq formatlash vositasi yordamida nusxalashingiz mumkin. Kompyuteringizda Google Docs, Sheets yoki Slides faylini oching. Ko'chirmoqchi bo'lgan matnni, katakchalar diapazonini yoki formatini tanlang. Asboblar panelida Paint formatini bosing. Formatlash ustiga qo'ymoqchi bo'lgan narsani tanlang
Excelda shartli formatlashni qanday yoqish mumkin?
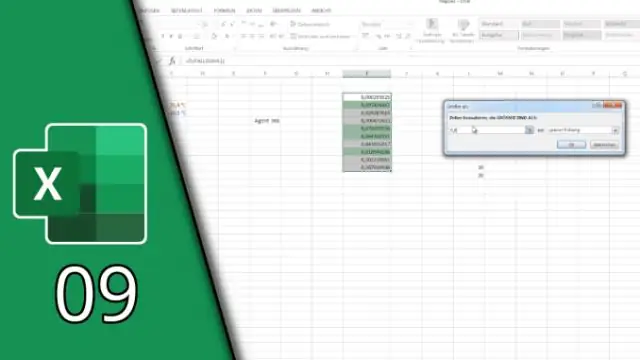
Shartli formatlash qoidasini yaratish uchun: Shartli formatlash qoidasi uchun kerakli katakchalarni tanlang. Bosh sahifa yorlig'ida Shartli formatlash buyrug'ini bosing. Sichqonchani kerakli shartli formatlash turi ustiga olib boring, so'ngra paydo bo'lgan menyudan kerakli qoidani tanlang. Muloqot oynasi paydo bo'ladi
Gmail-da boy matn formatlashni qanday yoqish mumkin?
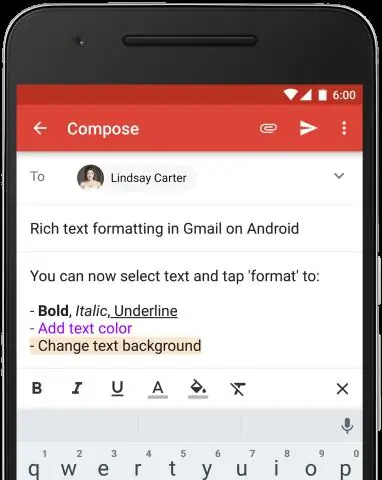
Rich formatiga o'zgartirish uchun: Gmail-ning chap tomonidagi menyuda "Yozuv" tugmasini bosing. Matnli xabar oynasi ustidagi Rich formatting havolasini bosing. Matnni formatlash piktogrammalari endi shunday ko'rsatilishi kerak:
Exceldan Outlook-ga bir nechta elektron pochta manzillarini qanday nusxalash mumkin?

Excel-dan Outlook-ga kontaktlarni import qilish Outlook-ni oching, Fayl > Ochish va eksport-ga o'ting va Import/Eksport opsiyasini bosing. Import va eksport ustasini olasiz. Sehrgarning Faylni import qilish bosqichida Vergul bilan ajratilgan qiymatlarni tanlang va Keyingiga bosing. Ko'rish tugmasini bosing va toping. E-pochtalaringiz uchun maqsadni tanlash uchun Keyingi tugmasini bosing
