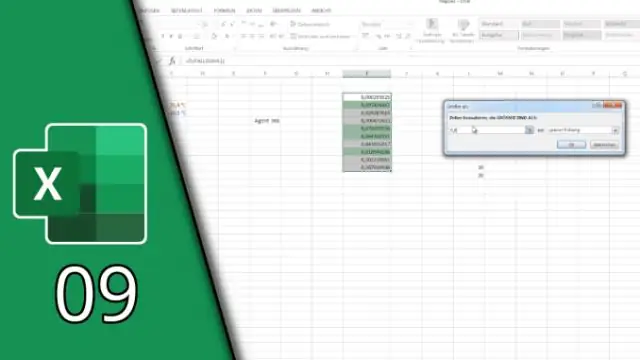
Mundarija:
2025 Muallif: Lynn Donovan | [email protected]. Oxirgi o'zgartirilgan: 2025-01-22 17:45
Shartli formatlash qoidasini yaratish uchun:
- uchun kerakli katakchalarni tanlang shartli formatlash qoida.
- Bosh sahifa yorlig'ida ni bosing Shartli formatlash buyruq.
- Sichqonchani kerakli joyga olib boring shartli formatlash yozing, keyin paydo bo'lgan menyudan kerakli qoidani tanlang.
- Muloqot oynasi paydo bo'ladi.
Bu erda Excelda shartli formatlashni qanday yoqish mumkin?
Bosh sahifa yorlig'ida bosing Shartli formatlash > Belgilar to‘plami. Keyin,. o'zingiz xohlagan piktogramma uslubini tanlang. Excel ma'lumotlaringizni sharhlashga harakat qiladi va format mos ravishda. Agar siz uni o'zgartirishingiz kerak bo'lsa, "Uy" yorlig'iga o'ting, bosing Shartli formatlash > Qoidalarni boshqarish.
Bundan tashqari, shartli formatlashni qanday o'chirib qo'yishim mumkin? Shartli formatlashni olib tashlamoqchi bo'lgan diapazonni tanlang.
- Bosh sahifa > Shartli formatlash > Qoidalarni tozalash > Tanlangan kataklardan qoidalarni tozalash-ni bosing.
- Bosh sahifa > Shartli formatlash > Qoidalarni tozalash > Qoidalarni butun varaqdan tozalash-ni bosing va ish varaqining barcha shartli formatlashi olib tashlanadi.
Shuningdek, Excelda shartli formatlash qanday ishlaydi?
Shartli formatlash faqat amal qiladi formatlash o'sha kataklardagi qiymatlar (matn, raqamlar, sanalar va boshqalar) asosida hujayralaringizga. Biroq, siz mumkin foydalanish shartli formatlash formulalar yordamida yoki boshqa katak asosida hujayra qiymatini o'zgartiruvchi qoidalar yaratish orqali elektron jadval hujayralaridagi qiymatlarni o'zgartirish.
Nima uchun Excelda shartli formatlash o'chirib qo'yilgan?
Excelda shartli formatlash kulrang rangda . Excelda shartli formatlash kulrang rangda odatda ish daftarining umumiy ish kitobi bo'lishi natijasidir. Umumiy ish kitobi funksiyasi yoqilgan yoki yoʻqligini tekshirish uchun KOʻRIB yorligʻiga oʻting va ISH daftarini SHARE tugmasini bosing.
Tavsiya:
Excelda formatlashni qanday tuzatish mumkin?
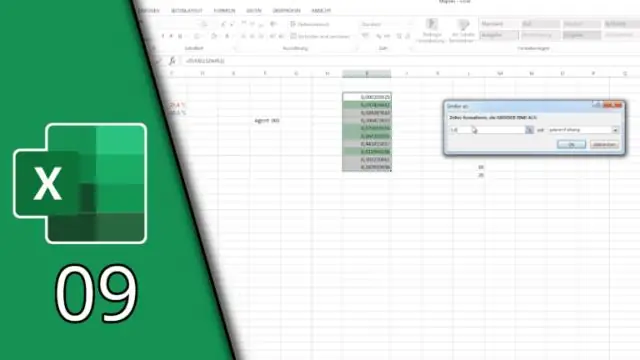
Excel ish varag'ida Fayl > Variantlar-ni bosing va keyin chap paneldagi Tezkor kirish asboblar paneli-ni tanlang. Buyruqlarni tanlash ostidan Barcha buyruqlar-ni tanlang. Buyruqlar ro'yxatida "Formatlarni tozalash" ga o'ting, uni tanlang va o'ng qismga o'tkazish uchun Qo'shish tugmasini bosing. OK tugmasini bosing
Google Slides-da formatlashni qanday qo'yish mumkin?
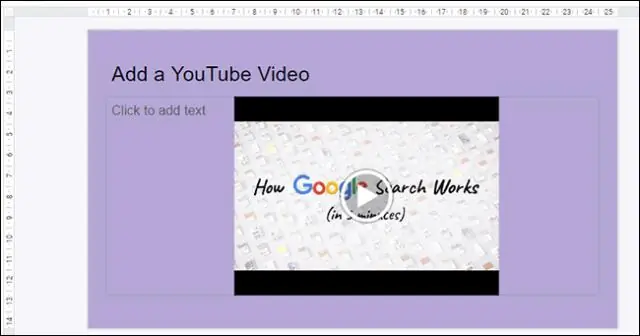
Matn, katak yoki ob'ekt formatini bo'yoq formatlash vositasi yordamida nusxalashingiz mumkin. Kompyuteringizda Google Docs, Sheets yoki Slides faylini oching. Ko'chirmoqchi bo'lgan matnni, katakchalar diapazonini yoki formatini tanlang. Asboblar panelida Paint formatini bosing. Formatlash ustiga qo'ymoqchi bo'lgan narsani tanlang
Formatlashni Exceldan PowerPoint-ga qanday nusxalash mumkin?
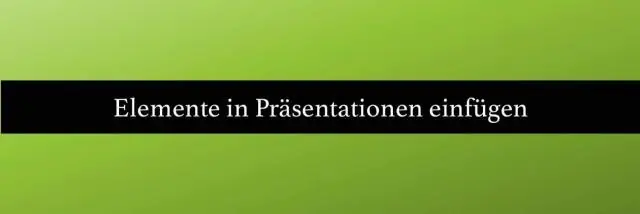
Urunib ko'r! Excelda nusxa olmoqchi bo'lgan katakchalarni ajratib ko'rsatish uchun bosing va torting. Nusxalangan katakchalarni sichqonchaning o'ng tugmasi bilan bosing va Nusxa olish-ni tanlang. PowerPoint taqdimotida sichqonchaning o'ng tugmachasini bosing va kerakli joylashtirish parametrlarini tanlang: Agar siz rasm sifatida joylashtirgan bo'lsangiz, Rasm asboblari formati ko'rinishida foydalanmoqchi bo'lgan tezkor rasm uslubini tanlang
Excelda o'zgarishlarni kuzatishni qanday yoqish mumkin?

O'zgarishlarni kuzatishni yoqish uchun: Ko'rib chiqish yorlig'ida O'zgarishlarni kuzatish buyrug'ini bosing, so'ngra ochiladigan menyudan O'zgarishlarni ajratib ko'rsatish-ni tanlang. O'zgarishlarni ajratib ko'rsatish dialog oynasi paydo bo'ladi. Agar so'ralsa, Excelga ish kitobingizni saqlashga ruxsat berish uchun OK tugmasini bosing. O'zgarishlarni kuzatish yoqiladi
Gmail-da boy matn formatlashni qanday yoqish mumkin?
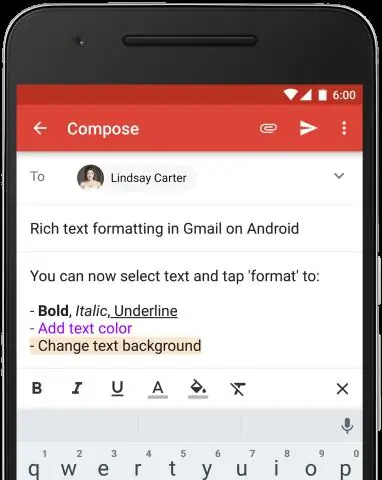
Rich formatiga o'zgartirish uchun: Gmail-ning chap tomonidagi menyuda "Yozuv" tugmasini bosing. Matnli xabar oynasi ustidagi Rich formatting havolasini bosing. Matnni formatlash piktogrammalari endi shunday ko'rsatilishi kerak:
