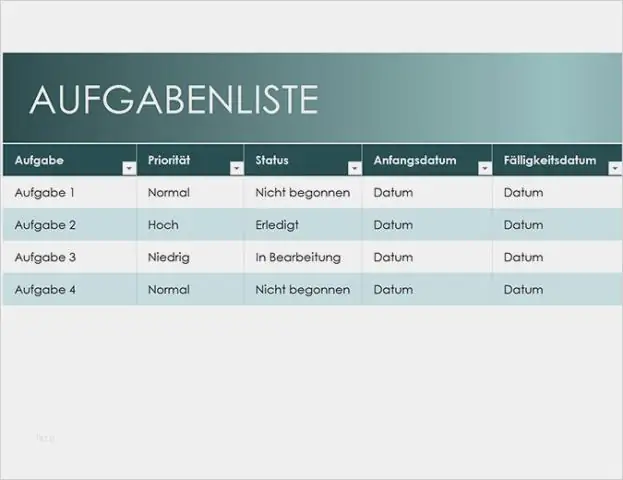
Mundarija:
2025 Muallif: Lynn Donovan | [email protected]. Oxirgi o'zgartirilgan: 2025-01-22 17:45
OneNote-da Vazifalar roʻyxatini yarating
- a ga matn terish orqali qaydlar oling OneNote sahifa.
- Belgilamoqchi bo'lgan matnni tanlang - qil elementini oching, Bosh sahifa yorlig'ini bosing, keyin Kimga bosing Do teg.
- Barcha teglarni topish uchun Bosh sahifa ilovasida Teglarni topish-ni bosing.
- Ob'ektlarni to'ldirganingizda, tugatganingizni ko'rsatish uchun har bir teg yonidagi katakchani bosing.
Shu bilan birga, OneNote-da ishlar ro'yxati bormi?
OneNote barcha qurilmalaringizda mavjud va muhim vazifalarni tezda qidirishga imkon beradi. Agar siz buni belgilasangiz - qiladi , keyin OneNote Oson kirish, qidirish va chop etish uchun barcha teglangan qaydlarni kompilyatsiya qiladi. Bu faqat bitta asosiy foyda.
Shuningdek, bilingki, Microsoft OneNote bilan nima qilishingiz mumkin? Haqida o'ylash Microsoft OneNote jismoniy daftarning raqamli versiyasi sifatida. Buning ma'nosi Siz.. qila olasiz; siz … mumkin raqamli yozuvlarni yozib oling va ularni tartibli saqlang. Bu ham anglatadi Siz.. qila olasiz; siz … mumkin qo'shimchalar, diagrammalar, audio, video va boshqalar. Foydalanish OneNote Office to'plamida, ish stolida yoki mobil qurilmalarda boshqa dasturlarsiz.
Xuddi shunday, OneNote-ga qanday qilib vazifalar qo'shishim mumkin?
OneNote-da Outlook vazifasini yarating
- OneNote ilovasida vazifangiz boʻlmoqchi boʻlgan soʻzlarni tanlang.
- Ko'rsatilgan menyuda OutlookTasks tugmasi yonidagi o'qni bosing va eslatmani tanlang. OneNote ilovasida vazifangiz yonida bayroq paydo bo‘ladi va sizning vazifangiz Outlookga qo‘shiladi.
Outlookda ishlar ro'yxatini qanday saqlashim mumkin?
Vazifalar va vazifalarni yarating
- Yangi elementlar > Vazifani tanlang yoki Ctrl+Shift+K tugmalarini bosing.
- Mavzu maydoniga vazifa nomini kiriting.
- Agar belgilangan boshlanish yoki tugash sanasi bo'lsa, Boshlanish sanasi yoki Duedateni belgilang.
- Priority yordamida vazifaning ustuvorligini belgilang.
- Agar siz qalqib chiquvchi eslatmani xohlasangiz, Eslatmani belgilang va sana va vaqtni o'rnating.
- Vazifa > Saqlash va yopish tugmasini bosing.
Tavsiya:
Windows 10 da vazifalar panelini qanday qisqartirish mumkin?

Vazifalar panelini sichqonchaning o'ng tugmasi bilan bosing va "Vazifa panelini qulflash" opsiyasini o'chiring. Keyin sichqonchani vazifalar panelining yuqori chetiga qo'ying va xuddi oynadagi kabi o'lchamini o'zgartirish uchun sudrang. Vazifalar paneli hajmini ekran o'lchamining yarmigacha oshirishingiz mumkin
Vazifalar panelida protsessordan foydalanishni qanday ko'rish mumkin?
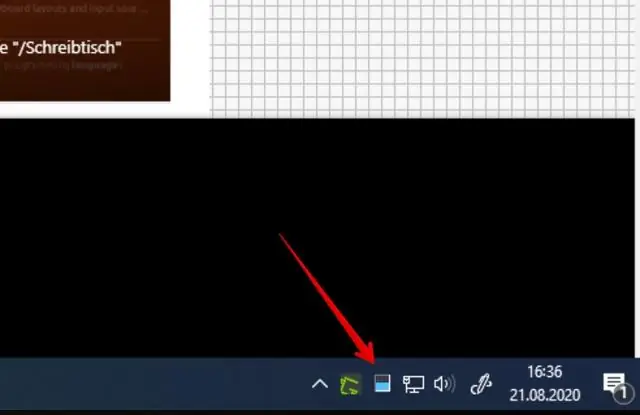
Vazifa menejerini oching (soatni o'ng tugmasini bosing va Vazifa menejerini bosing) va siz vazifalar panelining bildirishnomalar maydonida kichik protsessor o'lchagichni ko'rishingiz kerak. Kompyuteringiz protsessor resurslaridan foydalanganda uning holati darajasi yuqoriga va pastga tushishini ko'rasiz
Vazifalar panelidagi printer belgisini qanday olish mumkin?

Belgilarsiz yoki matnsiz bo'sh maydonda vazifalar panelini o'ng tugmasini bosing. Ko'rsatilgan menyudan "Asboblar paneli" ni bosing va "Yangi asboblar paneli" ni bosing. Variantlar ro'yxatidan asboblar paneliga qo'shmoqchi bo'lgan printer belgisini toping
Vazifalar paneli rangini qanday qilib qora qilishim mumkin?
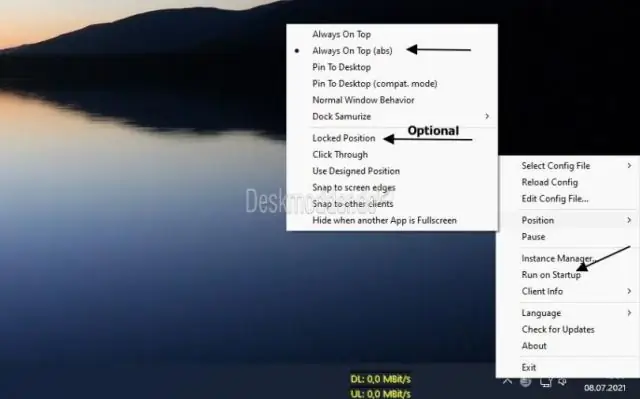
Vazifalar panelini qora qilish uchun men shunday qildim: Windows sozlamalarini oching, "Shaxsiylashtirish" bo'limiga o'ting, chap paneldagi "Ranglar" ni bosing, so'ng sahifaning pastki qismidagi "Qo'shimcha parametrlar" bo'limi ostida "Shaffoflik" ni o'chiring. Effektlar
Windows 10 vazifalar panelida ko'rsatiladigan sana va vaqtni qanday olishim mumkin?
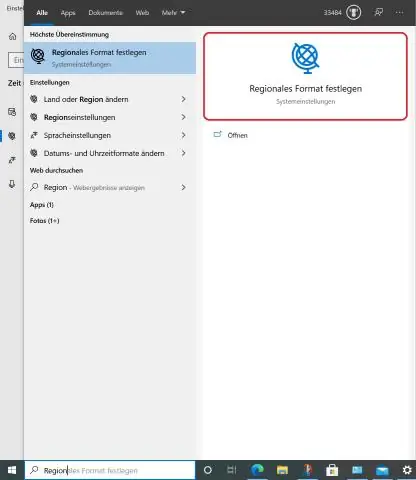
Oxirgi yangilangan 2019-yil 12-dekabr 18 087 Ko‘rildi: Windows 10. / Windows sozlamalari. Mana qadamlar: Sozlamalarni oching. Vaqt va tilni bosing. Sana va vaqt tugmasini bosing. Format ostida Sana va vaqt formatlarini o'zgartirish havolasini bosing. Vazifalar panelida ko'rmoqchi bo'lgan sana formatini tanlash uchun "Qisqa nom" ochiladigan menyusidan foydalaning
